Simulator for Arduino. Created by Australian company Virtronics, Simulator for Arduino is a pretty powerful software for PCs running Windows. It supports most Arduino hardware, such as Uno, Mega, Nano and other common boards. It comes with a range of features that aid rapid sketch prototyping and debugging as well.
- Circuit design Arduino simulator created by Marina Samir with Tinkercad.
- We build software for people in the hobby electronics world to help them with testing their arduino codes by simulating the Arduino IO. Email: louis.dhont@xevro.be.
Arduino
Web Editor
Start coding online with the Arduino Web Editor, save your sketches in the cloud, and always have the most up-to-date version of the IDE, including all the contributed libraries and support for new Arduino boards.
This software can be used with any Arduino board.
Refer to the Getting Started page for Installation instructions.
Windows Installer, for Windows 7 and up
Windows ZIP file for non admin install
Linux 32 bits
Linux 64 bits
Linux ARM 32 bits
Linux ARM 64 bits
Release Notes
Source Code
Checksums(sha512)
HOURLY BUILDS Download a preview of the incoming release with the most updated features and bugfixes. 14 April 2015, 08:41:16 CET | BETA BUILDS Download the Beta Version of the Arduino IDE with experimental features. This version should NOT be used in production. |
Download the previous version of the current release the classic Arduino 1.0.x, or the Arduino 1.5.x Beta version.
All the Arduino 00xx versions are also available for download. The Arduino IDE can be used on Windows, Linux (both 32 and 64 bits), and Mac OS X.
Active development of the Arduino software is hosted by GitHub. See the instructions for building the code.
The source code archives of the latest release are available here. The archives are PGP-signed so they can be verified using this gpg key.
Advanced Installation Procedure: This procedure is only recommended to advanced users who wish to completely re-flash the Yún including its U-Boot bootloader. These instructions on reflashing the base images are for reference only. Following them will void your Yún's warranty.
Packages List
The list of available packages for the Yún is available here.
See the list of changes.
By downloading the software from this page, you agree to the specified terms.
The Arduino simulator is a virtual portrayal of the circuits of Arduino in the real world. We can create many projects using a simulator without the need for any hardware.
The Simulator helps beginner and professional designers to learn, program, and create their projects without wasting time on collecting hardware equipments.
Advantages of using Simulator
There are various advantages of using simulator, which are listed below:
- It saves money, because there is no need to buy hardware equipments to make a project.
- The task to create and learn Arduino is easy for beginners.
- We need not to worry about the damage of board and related equipments.
- No messy wire structure required.
- It helps students to eliminate their mistakes and errors using simulator.
- It supports line to line debugging, and helps to find out the errors easily.
- We can learn the code and build projects anywhere with our computer and internet connection.
- We can also share our design with others.
Types of Simulator
There are various simulators available. Some are available for free, while some require a license to access the simulators.
Some types of simulators are listed below:
Arduino Simulator Software Free
- Autodesk Tinkercad
- Emulator Arduino Simulator
- Autodesk Eagle
- Proteus Simulator
- Virtronics Arduino Simulator
- ArduinoSim
Autodesk Eagle is an advanced simulator, which is used to design 2D and 3D models of PCB, modular designs, multi-sheet schematics, real-time synchronization, etc.
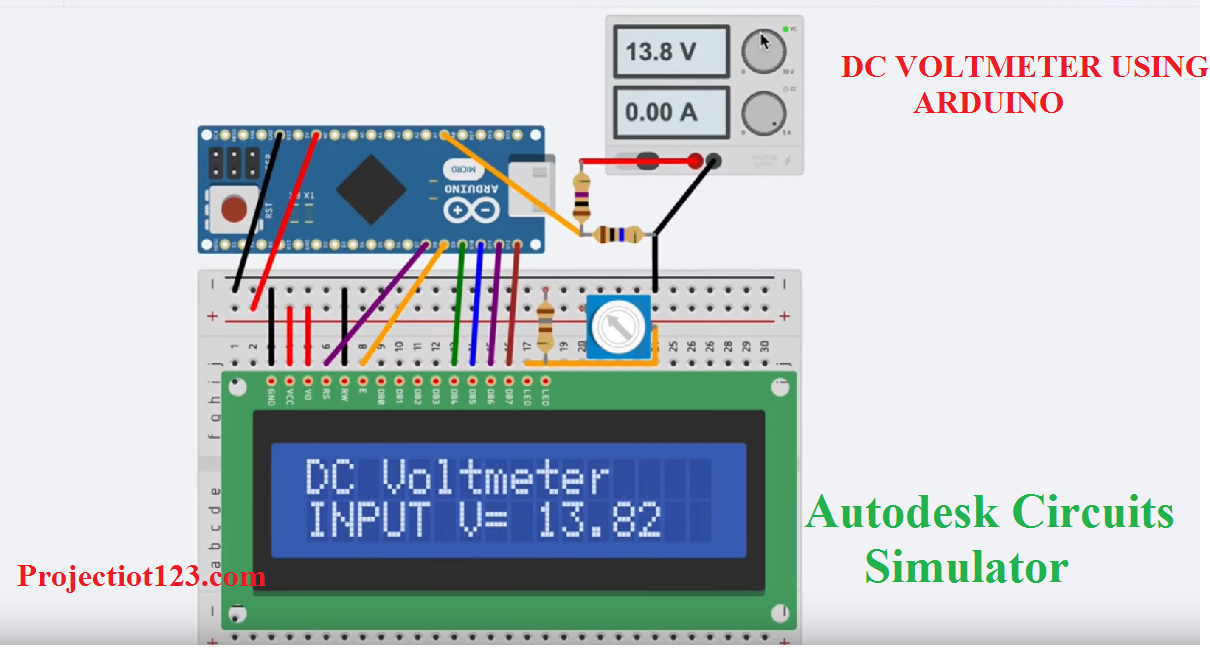
How to access simulator?
Here, we are using the Autodesk Tinkercad Simulator.
The steps to access the TINKERCAD are listed below:
1. Open the official website of tinkercad.URL: https://www.tinkercad.com/
A window will appear, as shown below:
2. Click on the three horizontal lines present on the upper right corner.
3. Click on the 'Sign in' option, if you have an account in Autodesk. Otherwise, click on the 'JOIN NOW' option if you don't have an account, as shown below:
The SIGN IN window will appear as:
We can select any sign-in method. Specify the username and password.
We already have an account in Autodesk, so we will sign-in directly with the username and password.
The JOIN window will appear as:
Select the preference according to the requirements and sign-in using Gmail, etc.
4. Now, a window will appear, as shown below:
5. Click on the 'Create new circuit' option to start designing the Arduino circuit, as shown above.
The 'Circuits' option will also show the previous circuits created by user. The design option is used for creating the 3D design, which is of no use in Arduino.
6. We are now ready to start with the Autodesk Tinkercad. We can start creating our projects.
Autodesk Tinkercad Simulator
It is also a simulator that is used to design virtual circuits.
Features of Tinkercad
The features of Tinkercad are listed below:
- Glow and move circuit assembly. It means we can use the components of a circuit according to the project requirement. Glow here signifies the glowing of LED.
- Integrated product design. It means the electronic components used in the circuitry are real.
- Arduino Programming. We can directly write the program or code in the editor of the simulator.
- We can also consider some ready-made examples provided by the tinkercad for better understanding.
- Realtime simulation. We can prototype our designs within the browser before implementing them in real-time.
How to use a simulator?
Sign-in on the Autodesk Tinkercad, as explained above. Now, follow the below steps:
- Click on 'Create new circuit' option, as shown below:
- A window will appear. We need to drag and drop the desired components in the project screen. It is shown below:
- Click on the drop list of components and select the 'All' option.
The drop list will appear as:
The selected option 'All' will display all the components and starter examples when we scroll down a little, as shown below:
Code example to blink an LED
Let's understand with an example to blink an LED. We can use both ( blinking an LED in basic projects and the one specified below) methods to blink an LED.
The steps are listed below:
- Search UNO R3 and drag-drop the board on the project screen. We can select any board according to the requirements.
- Search a LED, and 1 resistor of 220 ohms and drag-drop them on the project screen.
After selecting the resistor, a box to set the resistance will appear, as shown below:
Here, we have selected the red color for LED. We can also choose other colors.
After selecting the LED, a box to set the color will appear, as shown below:
- Now, connect the wires. For wiring, just select the point on the board to the terminal of the component. We are not required to search for wires in the search box.
- The circuit will now appear as:
- Select the 'Text' instead of block view, as shown below:
- Click on the code button to write the code, as shown below:
- The coding screen will appear as:
It also displays the error in the code, if any.
- Click on 'Start Simulation' to upload the code on the board.
The LED will light up for 1 second and dim for 1 second.
The lighting LED is shown below:
Click on 'Stop Simulation' to stop the blinking of an LED, as shown below:
Serial Monitor
The serial monitor is present on the bottom of the coding screen.
It will look like the below image: