When creating SSRS reports in Visual Studio, there is a feature that can sometimes be annoying, helpful other times, and also a potential security issue. This feature would be the rdl.data file. When you create a report and click the preview tab in Visual Studio, the queries run, and you are given a preview of how the report will look when executed. When working with queries that take a noticeable amount of time to return data, you may notice that the repeated executions in Visual Studio do not take nearly as long as the first. This is because of the rdl.data file.
The data file is responsible for caching results when youpreview reports. This is quite a useful feature when you are working on areport that you constantly need to preview. However, you might also notice thatthis feature is only helpful depending on what it is you are changing andtrying to view in the report.
Open the directory where the Visual Studio projects are stored and find an SSRS solution. Depending on what version of Visual Studio you are using this could be in either your documents folder, or in the users folder under your username, source, and repos. In the solution folder, there are the definition files for every report (.rdl files) and every definition file will have a data file (.rdl.data). Well, just to clarify, every report will have a data file once it has been previewed.

How To Edit .rdl File In Visual Studio 2015
I usually use report builder 3.0 to open our report rdl, but now I'm thinking to use Visual studio 2015 to do the same, In Vs 2015 how do I connect to central report rdl like what we have in report builder 3.0?
As I stated a moment ago, this file is great for saving timeeach time the report needs to be previewed. Most of the time the data fileswill only be useful if you are making visual changes or altering someexpressions. I have noticed that if I make a change to a query and then previewthe report again, the query results don’t change. This can be incrediblyannoying if you don’t know about these data files. If this happens, all youneed to do is delete the data file. Once the file is gone, it will be recreatedwith the next preview of the report. Just make sure you are deleting thecorrect file.

How To Edit .rdl File In Visual Studio 2010
Possible Security Issues
Upload the rdl file using the Upload Files link on the toolbar and navigate to the rdl file in your system. After upload, click on the Detail View link on the toolbar and edit the report selecting Manage link. Copy/move the.rdl file (s) you have into the folder for the newly created project (eg. Visual Studio 2015 Projects My Report Project My Report Project) Use the 'Add Existing Item.' Context menu option in Solution Explorer to add the.rdl to the project Open report designer by double-clicking the newly added report project item (s). By default, the Location text box displays the path to your 'Documents Visual Studio 20xx Projects' folder. Report Designer creates a folder named Tutorial below this path, and creates the Tutorial project in this folder. If the project doesn't belong to a VS solution, then VS also creates a solution file (.sln). Select OK to create the project. Hi, I am using VS community 2019 and followed your steps by installing Microsoft Reporting Services Project. I am able to create a new Report, but I am struggling with the Data Connection which I can’t find Embedded Connection Type = Microsoft Dynamics 365 Fetch as I can find it in VS community 2015.
What exactly is in the data file? You probably won’t ever have to open a data file, but it’s good to know what they contain. The file is in XML format, so I would recommend opening it with something like Notepad++ or a similar application.
This is where I need to be careful with my screenshots. Most of what is in this file is not very useful, but you will find some data that may be sensitive. In the screenshot below, you can see data like the username that previewed the report, parameter values and even the query.
Scrolling further down, you will likely see query results. To me, this would seem like a bit of a security concern. This is data stored in plain text that can be easily read by anyone. After looking through a collection of data files I have on my laptop, I couldn’t find any that didn’t contain sensitive data, so I can’t post screenshots here, but just look at a few of your own and you will definitely notice the data.
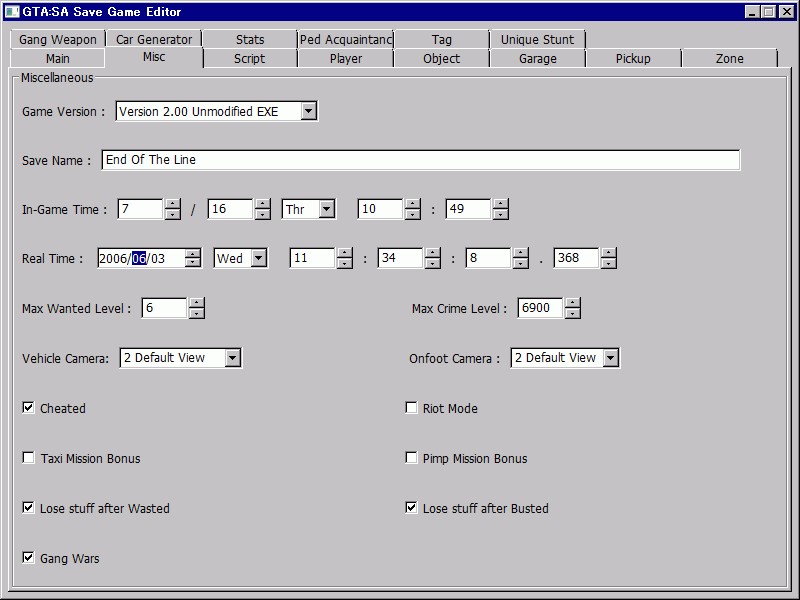
Turning this feature off

Unfortunately, there is no sure-fire way of turning this off. It would be nice it there was a property setting that could easily be accessed in Visual Studio, but since there is no setting in the GUI, we are left to the mercy of the config file. According to what I have read in various forums and even from Microsoft, this method doesn’t always work, but it’s all we have at the moment. First, you need to find the RSReportDesigner.config file. The location of this file depends on what version of Visual Studio you are using. For versions up to 2015, this file can be found in C:Program Files (x86)Microsoft Visual Studio 14.0Common7IDEPrivateAssemblies. I am using Visual Studio 2017 so this file was located in C:Program Files (x86)Microsoft Visual Studio2017ProfessionalCommon7IDECommonExtensionsMicrosoftSSRS. Right click the file and choose the option to edit in Notepad (or whatever file editor you use). Just a few lines from the top, you should see the line that reads Add Key=”CacheDataForPreview” Value=”true”. Change ‘true’ to ‘false’ and save the file.
Again, this is not guaranteed to work, but it’s the onlyoption. If it doesn’t work for you, the only alternative is to regularly deletethe rdl.data files either manually, or through some automated process.Hopefully, just knowing that they are there and how they work will save youlots of time and frustration when trying to determine why your report resultsaren’t changing.
-->In this lesson, you create a report server project and a report definition (.rdl) file using Report Designer.
Note
SQL Server Data Tools (SSDT) is a Microsoft Visual Studio environment for creating business intelligence solutions. SSDT features the Report Designer authoring environment, where you can open, modify, preview, save, and deploy Reporting Services paginated report definitions, shared data sources, shared datasets, and report parts.
When you create reports with Report Designer, it creates a report server project that contains the report files and other resource files used by the report(s).
To create a report server project
From the File menu, select New > Project.
In the left-most column under Installed, select Reporting Services. In some cases, it may be under the group Business Intelligence.
Important
For VS, if you don't see Reporting Services in the left column, add the Report Designer by installing the SSDT workload. From the Tools menu, select Get Tools and Features... and select the SQL Server Data Tools from the workloads displayed. If you don't see the Report Services objects in the center column, add the Reporting Services extensions. From the Tools menu, select Extensions and Updates > Online. In the center column, select Microsoft Reporting Services Projects > Download from the displayed extensions. For SSDT, See Download SQL Server Data Tools (SSDT). In Visual Studio 2019, if previous steps didn't work, try installing Microsoft Reporting Service Project extension.
Select the Report Server Project icon in the center column of the New Project dialog box.
In the Name text box, type 'Tutorial' for the project name. By default, the Location text box displays the path to your 'DocumentsVisual Studio 20xxProjects' folder. Report Designer creates a folder named Tutorial below this path, and creates the Tutorial project in this folder. If the project doesn't belong to a VS solution, then VS also creates a solution file (.sln).
Select OK to create the project. The Tutorial project is displayed in the Solution Explorer pane on the right.
Creating a report definition file (RDL)
In the Solution Explorer pane, right-click on the Reports folder. If you don't see the Solution Explorer pane, select View menu > Solution Explorer.
Select Add > New Item.
In the Add New Item window, select the Report icon.
Type 'Sales Orders.rdl' into the Name text box.
Select the Add button on the lower right side of the Add New Item dialog box to complete the process. Report Designer opens and displays the Sales Orders report file in Design view.
Next steps

So far you've created the Tutorial report project and the Sales Orders report. In the remaining lessons, you're going to learn how to:
- Configure a data source for the report.
- Create a dataset from the data source.
- Design and format the report layout.
Continue with Lesson 2: Specifying Connection Information (Reporting Services).