Matt Cone December 25, 2011 TutorialsMacAirPortNetwork
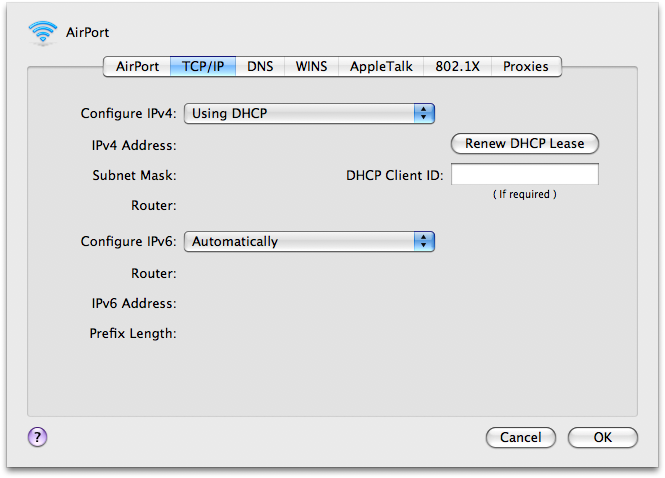
Just wanted to report to others that I updated from 7.5.0 to 7.5.1 on my airport extreme when the firmware finally became available, and I'm happy to say it's cleared up all my 5ghz issues (drop outs, slow speed, constant jumping between 2.4/5ghz.). The AirPort Express can access music or audio streamed from an iPhone, iPad, iPod or iTunes via your computer, and using AirPlay, play it on a connected powered speaker, stereo, or home theater system. The AirPort Express is 3.85-inches wide, by 3.85 inches deep and about 1-inch high. It requires an AC power to operate.
If you’re looking to set up a fast and secure wireless network in your home or office, look no further than the AirPort Extreme. It’s easy to set up and use - just take it out of the box and plug it in. But there are some initial configuration steps required to get a wireless network up and running smoothly. This tutorial provides all of the information you’ll need to complete the initial AirPort Extreme setup required for creating a wireless network and sharing Internet access.
Here’s how to set up an AirPort Extreme Base Station:
Airport Extreme Firmware Version

Unbox the AirPort Extreme and plug it in. There’s no on/off switch - it turns on when you plug it in.
If you want to connect the AirPort Extreme to the Internet, purchase a Cat5 ethernet cable and use it to connect the AirPort Extreme to your DSL or cable modem. Plug the cable in to the AirPort Extreme’s Internet WAN port (it has a little O symbol above it).
On your Mac, the AirPort Utility application automatically appears once the AirPort Extreme is detected, as shown below. (If the AirPort Utility application does not appear, open it manually. You can find it in Applications → Utilities.)
If the AirPort Express firmware needs to be updated, click Update Firmware. Wait for the download to install. The AirPort Utility window will appear once the update has been installed.
Click Continue. The window shown below appears.
Enter a name for the AirPort Extreme in the AirPort Extreme Name field. This is a name for the device that could help you differentiate this AirPort from other AirPort Base Stations on your network, if you have any.
Enter a password for the AirPort Extreme in the AirPort Extreme Password and Verify Password fields. You will need to enter this password to change the settings on the AirPort Extreme.
Airport Extreme Firmware 7.9.1
Optional: Select the Remember this password in my keychain checkbox to save the password for the AirPort Extreme in the encrypted Keychain Access database.
Optional: Select the Use a different password to secure disks and enter a different password if you plan on connecting a USB hard drive to the AirPort Extreme. This allows other users on your network to access the hard drive without having access to the AirPort Extreme settings.
Click Continue. The window shown below appears.
Select I want to create a new wireless network.
Click Continue. The window shown below appears.
Enter a name for the wireless network in the Wireless Network Name field. This is the name that people will see when they look for your wireless network.
To secure the wireless network with a password, so that users have to authenticate before they can connect to your network and access the Internet, select WPA2 Personal and enter a password in the Wireless Password and Verify Password field.
Optional: To leave the wireless network open, so that any user can connect to your network and access the Internet without a password, select No security. This is not recommended for home networks.
Click Continue. The window shown below appears.
The AirPort Utility automatically detects whether or not the AirPort Extreme should be connected in bridge mode or share an IP address using DHCP and NAT. It’s a good idea to leave the default setting selected. Basically, if the AirPort Extreme is connected to a router or other network device, select Bridge Mode, otherwise select Share a single IP address using DHCP and NAT.
Click Continue. The window shown below appears.
Unless have a special Internet connection, select Using DHCP from the Configure IPv4 menu.
Click Continue. The window shown below appears.
Click Update. The window shown below appears.
Click Continue. Wait for the AirPort Extreme to restart. The window shown below appears when the setup process is complete.
Click Quit. Now the new AirPort Extreme wireless network is now available, as shown below.
That’s it! You’ve set up your AirPort Extreme Base Station and created a wireless network that is connected to the Internet.
Related Articles
Subscribe to our email newsletter
Sign up and get Macinstruct's tutorials delivered to your inbox. No spam, promise!
Airport Utility is a practical utility that guides owners of Apple's AirPort devices to share a wireless Internet connection.

The main interface of this application on Windows is rather easy to understand. It includes two panels, the right-hand side is where a list of discovered Airport networks will be displayed.
The Airport Utility provides and possibility of connecting multiple devices to connect to an AirPort network or even configure the settings of an AirPort Base Station. It does so by establishing a connection through a Time Capsule or an Apple AirPort Base Station.
The usefulness of this program for owners of AirPort WiFi networks is great, as it cuts down any of the tedious work involved in setting up network connections; an often difficult task.
Other things that Airport Utility is useful for include updating the firmware of the router, restarting, addition of wireless clients and more.
All in all, Airport Utility is a must-have for owners of Apple's AirPort router, providing quick configuration for Windows users. Apart from AirPort base station, Airport Utility also supports AirPort Express, AirPort Extreme and AirPort Time Capsule.
Features and highlights
- See a graphical overview of your Wi-Fi network
- Get information about your connected Wi-Fi devices
- View and change network and Wi-Fi settings
- Easily access network information such as IP address, DNS servers, and router address
AirPort Utility 5.6.1.2 on 32-bit and 64-bit PCs
This download is licensed as freeware for the Windows (32-bit and 64-bit) operating system on a laptop or desktop PC from wifi software without restrictions. AirPort Utility 5.6.1.2 is available to all software users as a free download for Windows.
Filed under:
- AirPort Utility Download
- Freeware WiFi Software
- Major release: AirPort Utility 5.6
- Wireless Connection Software