Air/Light is an online literary journal published by the English Department at the University of Southern California. Get Fresh Air for FREE & give your mixes the smoothest highs you’ve ever heard. Fresh Air puts serious audio power behind a gorgeous facade. Based on vintage exciter circuits & state-of-the-art dynamics processing, Fresh Air lets you add just the right amount of brilliance & shine to your mix in a simple interface you can start using right away. And it’s 100% FREE. XtremepowerUS 2.3HP Auger Digger 55CC Post Hole Digger V-Type 2-Stroke Gas EPA Auger. By xtremepowerus. 52cc Gas Powered Earth Auger Power Engine Post Hole.
-->Original KB number: 287070
Summary
This article describes how to use personal storage folders, also known as .pst files, to back up data that you created in Microsoft Outlook 2010, Microsoft Office Outlook 2007, Microsoft Office Outlook 2003, and Microsoft Office Outlook 2002. You can back up messages, contacts, appointments, tasks, notes, and journal entries in .pst files.
Note
- If you use a different email program, such as Microsoft Outlook Express or Outlook.com, or if you have problems with the functionality of your email program, this article is not intended for you. See the 'References' section for links to other articles and suggestions for solutions.
- For versions of Outlook newer than Outlook 2010, see Find and transfer Outlook data files from one computer to another.
- Moving a .pst file to a network share is not supported. For more information, see Limits to using personal folders files over LAN and WAN links.
Microsoft Outlook automatically stores messages, contacts, appointments, tasks, notes, and journal entries in one of the following two locations:
- In a personal storage folder, also known as a .pst file, on your computer.
- In a mailbox that is located on the server. Your mailbox is located on a server if you use Outlook with Microsoft Exchange Server.
You can use a backup of your .pst file to restore or move your Outlook data if you experience a hardware failure, lose data unexpectedly, have to transfer data from one computer to another computer, or have to transfer data from one hard disk drive to another hard disk drive.
Managing your .pst file
Select an action from the following list:
How to locate a .pst file
If you do not know where an old or existing .pst file resides on your computer or you want to add a .pst file to your Outlook profile, use the following steps:
- To search for the .pst files:
- Windows 10 or Windows 7: Select the icon labeled Type here to search in the taskbar.
- Windows 2000 or Microsoft Windows Millennium Edition: Select Start, point to Search, and then select For Files or Folders.
- Windows Vista: Select Start, and then select Computer. Locate the search window in the upper-right corner.
- Windows XP: Select Start, and then select Search.
- Windows 95 or Windows 98: Select Start, point to Find, and then select Files or Folders.
- Type *.pst, and then press Enter or select Find Now. Locate the desired .pst file that you want to add to Outlook. Record the location of the .pst file.
- Close the search window and start Outlook.
- If you are running Outlook 2010, select the File tab, and then select Account Settings in the Info category. Select Account Settings again, and then select the Data Files tab in the window that appears.
- If you are running Outlook 2007 or earlier, select the File menu, and then select Data File Management.
- Select the Add button, and then select the correct kind of .pst file to add:
- If your .pst file was created in Outlook 2007, select Office Outlook Personal Folders File (.pst).
- If your .pst file was created in an older version of Outlook, such as Outlook 97, 2000, or XP, select Outlook 97-2002 Personal Folders File (.pst).
- Locate the desired .pst file that you found during your search. Select the .pst file, and then select OK.
- Type a custom name for the .pst file or accept the default name. Select OK. Select Close to exit the active window.
Outlook now displays that .pst file in the Outlook folder list.
How to make a backup copy of a .pst file
If you do not use Outlook with Microsoft Exchange Server, Outlook stores all its data in a .pst file. You can use the backup copy to restore your Outlook data if the original .pst file is damaged or lost. This section explains how to create a copy of your whole .pst file, with all the default items in the file.Follow these steps to back up the whole .pst file:
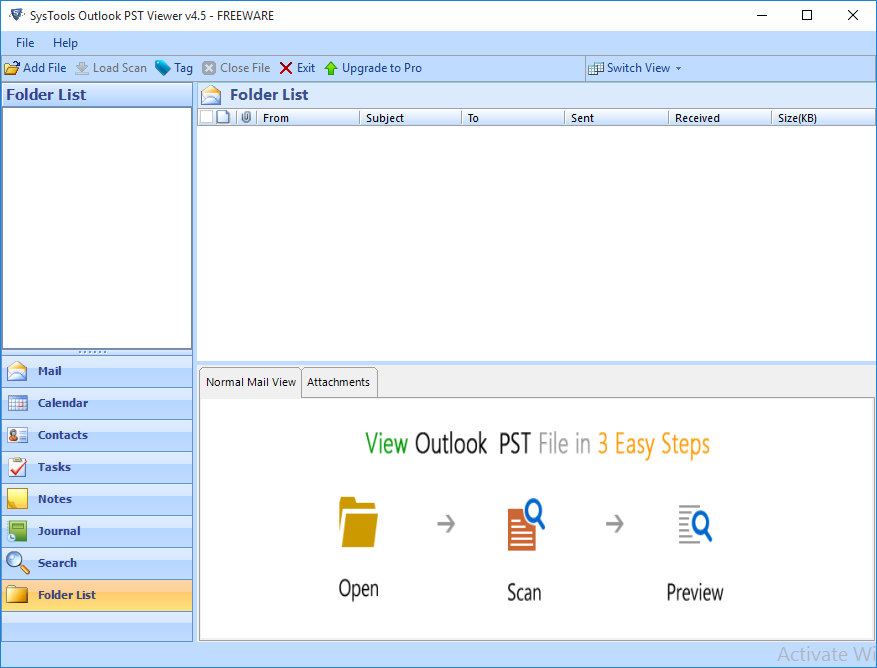
Close any messaging programs such as Outlook, Microsoft Exchange, or Microsoft Windows Messaging.
Select Start, and then select Run. Type control panel in the Open box, and then press Enter to open Control Panel.
Note
If you see the Pick a category screen, click User Accounts, and then continue to step 3 .
Double-click the Mail icon.
Select Show Profiles.
Select the appropriate profile, and then select Properties.
Select Data Files.
Under Name, select the Personal Folders Service that you want to back up. By default, this service is called Personal Folders. However, it may be named something else.
Note
- If you have more than one Personal Folders Service in your profile, you must back up each set of .pst files separately.
- If there are no entries called Personal Folders and you have not yet stored any information such as messages, contacts, or appointments in Outlook, you probably have not yet enabled the Personal Folders Service. Move to the 'References' section for information about how to create a .pst file.
- If you have no Personal Folders Services in your profile and you can store information such as messages, contacts, or appointments in Outlook, your information is probably being stored in a mailbox on an Exchange Server. Try using the instructions in the How to back up .pst file data that is located on a Microsoft Exchange Server section.
Select Settings, and then note the path and file name that appears.
Note
Because the .pst file contains all data that is stored in the MAPI folders that Outlook uses, the file can be very large. To reduce the size of the .pst file, select Compact Now in the Settings window .
Close all the Properties windows.
Use Windows Explorer or My Computer to copy the file that you noted in step 8. You can copy the file to another location on the hard disk drive or to any kind of removable storage media, such as a floppy disk, a CD-ROM, a portable hard disk drive, a magnetic tape cassette, or any other storage device.
How to back up .pst file data that is located on a Microsoft Exchange Server
If you use Outlook with a Microsoft Exchange Server, you must know where the data is stored in order to back it up. The default delivery and storage location for Outlook data is the Exchange Server mailbox. The Exchange Server administrator typically handles backups of the mailboxes on the server. However, some Exchange Server administrators store Outlook data in a .pst file on your computer.
Follow these steps to find where Outlook is currently storing your data:
In Outlook 2010:
- Select the File tab on the Outlook ribbon.
- In the Info category, select the Account Settings button, and then select AccountSettings.
- In the Account Settings window, select the Data Files tab.
Note
- If the Location field contains the word Online or a path to a file that has the file name extension .ost, Outlook stores data in folders on the Exchange Server. Contact the Exchange Server administrator for more information about how backups are handled.
- If the Location field contains a path to a file that has the file name extension .pst, Outlook stores new messages, contacts, appointments, and other data in a .pst file on your hard disk. To back up the data, see the How to make a backup copy of a .pst file section.
In Outlook 2007:
- On the Tools menu, select Options, select the Mail Setup tab, and then select Email Accounts.
- In the Account Settings window, select the Data Files tab.
Note
- If the Name field contains the word 'Mailbox' followed by an email name, Outlook stores data in folders on the Exchange Server. Contact the Exchange Server administrator for more information about how backups are handled.
- If the field contains the words 'Personal Folder' or the name of a set of personal folders or .pst files, Outlook stores new messages, contacts, appointments, and other data in a .pst file on your hard disk. To back up the data, go to the 'How to make a backup copy of a .pst file' section.
In an earlier version of Outlook:
On the Tools menu, select Email Accounts.
Note
This option might be unavailable on some networks. The network administrator might have removed this option to protect the account information. If you do not see the Email Accounts option, contact the network administrator for help.
Select View or Change Existing Email Accounts, and then select Next.
Look at the Deliver new email to the following location option. If the option contains the word Mailbox followed by an email name, Outlook stores data in folders on the Exchange Server. Contact the Exchange Server administrator for more information about how backups are handled.
Note
If the field contains the words Personal Folder or the name of a set of personal folders or .pst files, Outlook stores new messages, contacts, appointments, and other data in a .pst file on your hard disk. To back up the data, go to the How to make a backup copy of a .pst file section.
How to export .pst file data
If you want to back up only a part of your Outlook data, you can create a new backup .pst file of only the data that you want to save. This is also known as exporting .pst file data. For example, you might want to use this section if you have important information in only some folders and you have other, less important items in much larger folders. You can export only the important folders or contacts and omit folders such as Sent Mail.
In Outlook 2010:
Use the following steps to export a specific folder:
- Select the File tab.
- In the Outlook Options window, select Advanced.
- Select Export.
- In the Import and Export Wizard, select Export to a file, and then select Next.
- Select Outlook Data File (.pst), and then select Next.
- Select the folder to export, and then select Next.
- Select Browse, and then select the location where you want the new .pst file to be saved.
- In the File Name box, type the name that you want to use for the new .pst file, and then select OK.
- Select Finish.
In an earlier version of Outlook:
- Open Outlook.
- On the File menu, select Import And Export. If the command is not available, move your pointer over the chevrons at the bottom of the menu, and then select Import and Export.
- Select Export To File, and then select Next.
- Select Personal Folder File (.pst), and then select Next.
- Select the folder where you want to export the .pst file and then select Next.
- Select Browse, and then select the location where you want the new .pst file to be saved.
- In the File Name box, type the name that you want to use for the new .pst file, and then select OK.
- Select Finish.
Note
Folder design properties include permissions, filters, description, forms, and views. If you export items from one .pst file to another, no folder design properties are maintained.
How to import .pst file data into Outlook
You can use the backup copy of your .pst file to restore your Outlook data if the original .pst file is damaged or lost. Everything that is saved in the .pst file is returned to Outlook.
In Outlook 2010:
Use the following steps to restore, or import, your data into Outlook:
Select the File tab.
In the Open category, select Import.
In the Import and Export Wizard, select Import from another program or file, and then select Next.
Select Outlook Data File (.pst), and then select Next.
Type the path and the name of the .pst file that you want to import, or select Browse to select the file to import.
Note
Under Options, we recommended that you select Do not import duplicates, unless you want the imported information to replace or duplicate items that are already in Outlook .
Select Next.
Select the folder that you want to import. To import everything in the .pst file, select the top of the hierarchy.
Note
The top folder (usually Personal Folders, Outlook Data File, or your email address) is selected automatically. Include subfolders is selected by default. All folders under the folder selected will be imported.
Select Finish.
In earlier versions of Outlook:
Follow these steps to restore, or import, your data into Outlook:
If the .pst file that you want to import is stored on a removable device, such as a floppy disk, a portable hard disk drive, a CD-ROM, a magnetic tape cassette, or any other storage medium, insert or connect the storage device, and then copy the .pst file to the hard disk drive of the computer.
When you copy the .pst file, make sure that the Read-Only attribute is not selected. If this attribute is selected, you might receive the following error message:
The specified device, file, or path could not be accessed. It may have been deleted, it may be in use, you may be experiencing network problems, or you may not have sufficient permission to access it. Close any application that uses this file and try again.
If you receive this error message, clear the Read-Only attribute, and then copy the file again.
Open Outlook.
On the File menu, select Import And Export. If the command is not available, move the pointer over the chevrons at the bottom of the menu, and then select Import and Export.
Select Import from another program or file, and then select Next.
Select Personal Folder File (.pst), and then select Next.
Type the path and the name of the .pst file that you want to import, and then select Next.
Select the folder that you want to import. To import everything in the .pst file, select the top of the hierarchy.
Select Finish.
How to transfer Outlook data from one computer to another computer
You cannot share or synchronize .pst files between one computer and another computer. However, you can still transfer Outlook data from one computer to another computer.
Use the instructions in the 'How to make a backup copy of a .pst file' section to copy the .pst file to a CD or DVD-ROM or other portable media, or copy the file to another computer over a LAN/WAN link.
Note
Connecting to .pst files over LAN/WAN links is not supported, and problems connecting to .pst files over such links can occur. See Limits to using personal folders files over LAN and WAN links.
You might also want to create a new, secondary .pst file that is intended for transferring data only. Save the data that you want to transfer in this new .pst file and omit any data that you do not want to transfer. If you have to make a secondary .pst file to store data for transfer between two computers, or for backup purposes, use the following steps.
In Outlook 2010:
- Select the File tab.
- In the Info category, select the Account Settings button and then select Account Settings.
- In the Account Settings window, select the Data Files tab.
- Select Add, select Outlook data file (.pst), and then select OK.
- Type a unique name for the new .pst file. For example, type Transfer.pst, and then select OK.
- Close Outlook.
In earlier versions of Outlook:
- On the File menu, point to New, and then select Outlook Data File.
- Type a unique name for the new .pst file. For example, type Transfer.pst, and then select OK.
- Type a display name for the Personal Folders file, and then select OK.
- Close Outlook.
Follow these steps to copy an existing .pst file:
- Use the instructions in the How to make a backup copy of a .pst file section to make a backup copy of the .pst file that you want to transfer. Make sure that you copy the backup .pst file to a CD-ROM or to another kind of removable media.
- Copy the backup .pst file from the removable media to the second computer.
- Follow the steps in the How to import .pst file data into Outlook section to import the .pst file data into Outlook on the second computer.
How to back up Personal Address Books
Your Personal Address Book might contain email addresses and contact information that is not included in an Outlook Address Book or contact list. The Outlook Address Book can be kept either in an Exchange Server mailbox or in a .pst file. However, the Personal Address Book creates a separate file that is stored on your hard disk drive. To make sure that this address book is backed up, you must include any files that have the .pab extension in your backup process.
Use the following steps to locate your Personal Address Book file:
Follow the instructions for the version of Windows that you are running:
- Windows Vista: Select Start.
- Windows XP: Select Start and then select Search.
- Windows 95 or Windows 98: Select Start, point to Find, and then select Files or Folders.
- Windows 2000 or Windows Millennium Edition (Me): Select Start, point to Search, and then select For Files or Folders.
Type *.pab, and then press Enter or select Find Now.
Make a note of the location of the .pab file. Use My Computer or Windows Explorer to copy the .pab file to the same folder or storage medium that contains the backup of the .pst file.
You can use this backup to restore your Personal Address Book to your computer or to transfer it to another computer. Follow these steps to restore the Personal Address Book:
Close any messaging programs, such as Outlook, Microsoft Exchange, or Windows Messaging.
Select Start, and then select Run. Type control panel in the Open box and then press Enter. This will open Control Panel.
Note
If you see the Pick a category screen, select User Accounts.
Double-select the Mail icon.
Select Show Profiles.
Select the appropriate profile, and then select Properties.
Select Email Accounts.
Select Add a New Directory or Address Book and then select Next.
Select Additional Address Books and then select Next.
Select Personal Address Book and then select Next.
Type the path and the name of the Personal Address Book file that you want to restore, select Apply, and then select OK.
Select Close and select then OK.
Note
The Outlook Address Book is a service that the profile uses to make it easier to use a Contacts folder in a Mailbox, Personal Folder File, or Public Folder as an email address book. The Outlook Address Book itself contains no data that has to be saved.
How to use the Personal Folder Backup utility to automate the backup of .pst files
Microsoft has released a utility to automate the backup of your personal folders (.pst) file. For more information about the Personal Folder Backup utility, see Back up your email.
How to back up Outlook settings files
If you have customized settings, such as toolbar settings and Favorites, that you want to replicate on another computer or restore to your computer, you might want to include the following files in your backup:
Outcmd.dat: This file stores toolbar and menu settings.
ProfileName.fav: This is your Favorites file, which includes the settings for the Outlook bar (only applies to Outlook 2002 and older versions).
ProfileName.xml: This file stores the Navigation Pane preferences (only applies to Outlook 2003 and newer versions).
ProfileName.nk2: This file stores the Nicknames for AutoComplete.
Signature files: Each signature has its own file and uses the same name as the signature that you used when you created it. For example, if you create a signature named MySig, the following files are created in the Signatures folder:
- MySig.htm: This file stores the HTML Auto signature.
- MySig.rtf: This file stores the Microsoft Outlook Rich Text Format (RTF) Auto signature.
- MySig.txt: This file stores the plain text format Auto signature.
The location of the signature files depends on the version of Windows that you are running. Use the following list to find the appropriate location:
- Windows Vista or Windows 7: DriveusersUsernameappdata, where Drive represents the drive that Outlook was installed to and Username represents the user name that Outlook was installed under.
- Windows XP or Windows 2000: DriveDocuments and SettingsUsernameLocal SettingsApplication DataMicrosoftOutlook, where Drive represents the drive that Outlook was installed to and Username represents the user name that Outlook was installed under.
- Windows 98 or Windows Millenium Edition: DriveWindowsLocal SettingsApplication Data, where Drive represents the drive that Outlook was installed to.
Note
If you use Microsoft Word as your email editor, signatures are stored in the Normal.dot file as AutoText entries. You should back up this file also.
How to determine the name and location of your personal folders file
Microsoft Outlook 2010
Start Outlook 2010.
Select the File tab in the Ribbon, and then select the Info tab on the menu.
Select the Account Settings tab.
Select Account Settings again.
Select Data Files.
Note
The path and file name of your .pst file. For example, C:ExchangeMailbox.pst indicates a .pst file that is named Mailbox.pst and is located in the Exchange folder on your drive C.
Select Close, select OK, and then select Exit and Log Off on the File menu to exit Outlook.
Microsoft Office Outlook 2002 through Microsoft Office Outlook 2007
Start Outlook.
On the Tools menu, select Options.
On the Mail Setup tab, select the Data Files button.
Note
the path and file name of your .pst file. For example, C:ExchangeMailbox.pst indicates a .pst file that is named Mailbox.pst located in the Exchange folder on your drive C.
Select Close, select OK, and then select Exit and Log Off on the File menu to exit Outlook.
Best Pst Viewer Aircraft
How to copy your personal folders file
Best Pst File Viewer
- On the Start menu, point to Programs, and then select Windows Explorer.
- Browse through the files to the location of your .pst file.
- Copy your .pst file to the location that you want.
For more information about how to copy a file or a folder
- Select the Start button, and then select Help.
- Select the Search tab, and then type copy.
- In the Select Topic to display box, select Copy or move a file or a folder.
How to point Outlook to your new personal folders file
Microsoft Outlook 2010
Open Outlook 2010.
Select the File tab on the Ribbon, and then select the Info tab on the menu.
Select the Accounts Settings tab and then select Account Settings again.
On the Data Files tab, select Add.
Under Save as type, select Outlook Data File (*.pst).
Find the new location for your .pst file and then select OK.
Select the .pst file and then select Set as Default.
If this is your default email delivery location, you will receive the following message:
You have changed the default deliver location for your email. This will change the location of your Inbox, Calendar, and other folders. These changes will take effect the next time that you start Outlook.
Select OK.
Select the .pst file that was identified in step 4 in the How to determine the name and location of your personal folders file section and then select Remove to remove the local .pst file from your profile.
Select Yes, select Close, and then select OK to close all dialog boxes.
On the File menu, select Exit.
Restart Outlook.
Your profile now points to your .pst file in the new location. Outlook opens your new .pst file and you can now delete the .pst file from its old location.
Best Pst Viewer Airplane
Microsoft Office Outlook 2003 and Microsoft Office Outlook 2007
Open Outlook.
On the Tools menu, select Options.
On the Mail Setup tab, select the Email accounts button, even if you do not have an email account specified.
On the Data Files tab, select Add.
Select Office Outlook Personal Folders File (.pst) and then select OK.
Find the new location for your .pst file, and then select OK two times.
Select Set as Default.
If this is your default email delivery location, you will receive the following message:
You have changed the default deliver location for your email. This will change the location of your Inbox, Calendar, and other folders. These changes will take effect the next time that you start Outlook.
Select OK.
Select the .pst file that was identified in step 4 of the 'How to determine the name and location of your personal folder file' section, and then select Remove to remove the local .pst file from your profile.
Select Yes, select Close, and then select OK to close all dialog boxes.
On the File menu, select Exit.
Restart Outlook.
If the .pst is your default delivery location, you will receive the following message:
The location that messages are delivered to has changed for this user profile. To complete this operation, you may have to copy the contents of the old Outlook folders to the new Outlook folders. For information about how to complete the change of your mail delivery location, see Microsoft Outlook Help. Some shortcuts on the Outlook Bar may no longer work. Do you want Outlook to re-create your shortcuts? All shortcuts that you have created will be removed.
Select Yes to have Outlook update the Outlook Bar shortcuts so that they point to your new .pst file location, or select No to leave the shortcuts for your original local .pst file.
Your profile now points to your .pst file in the new location. Outlook opens your new .pst file, and you can now delete the .pst file from its old location.
Microsoft Office Outlook 2002
Open Outlook.
On the Tools menu, select Options.
On the Mail Setup tab, select the Email accounts button, even if you do not have an email account specified.
Select the View or change existing email accounts check box, and then select Next.
Select the New Outlook Data File button.
Under Types of storage, select Personal Folders file (.pst), and then select OK.
Browse through the folders to the new location for your .pst file, and then select OK two times.
Under the Deliver new email to the following location list, select the Personal Folders file that was just added, and then select Finish.
If this is your default email delivery location, you will receive the following message:
You have changed the default deliver location for your email. This will change the location of your Inbox, Calendar, and other folders. These changes will take effect the next time that you start Outlook.
Select OK.
On the Mail Setup tab, select the Data Files button.
Select the .pst file that was identified in step 4 of the How to determine the name and location of your personal folders file section, and then select Remove to remove the local .pst file from your profile.
Select Close, and then select OK to close all dialog boxes.
On the File menu, select Exit.
Restart Outlook.
If the .pst is your default delivery location, you will receive the following message:
The location that messages are delivered to has changed for this user profile. To complete this operation, you may need to copy the contents of the old Outlook folders to the new Outlook folders. For information about how to complete the change of your mail delivery location, see Microsoft Outlook Help. Some of the shortcuts on the Outlook Bar may no longer work. Do you want Outlook to recreate your shortcuts? All shortcuts you have created will be removed.
Select Yes to have Outlook update the Outlook Bar shortcuts so that they point to your new .pst file location, or select No to leave the shortcuts for your original local .pst file.
Your profile now points to your .pst file in the new location. Outlook opens your new .pst file, and you can now delete the .pst file from its old location.
More information
If these methods did not help you, you might want to ask someone you know for help. Or, if you use Outlook with Exchange Server, you might want to contact the Exchange Server administrator for help. You can also use the Microsoft Customer Support Services website to find other solutions. Some services that the Microsoft Customer Support Services website provides include the following:
If you continue to have questions after you use these Microsoft websites or if you cannot find a solution on the Microsoft Support Services Web site, contact Microsoft Support.
Kitchen Counter Classics
Leave counters, dishes and hands spotless with this Clean & Hand Soap bundle!
Shop nowPut the cute in
Suc-cute-lent
Start your Scentsy business today
Set him free!
August Scent and Warmer of the Month
Night Sky Warmer and Vanilla Blackberry fragrance
Shop nowShop past Scents and Warmers of the MonthMeet our fragrance systems
Share with #scentsysnapshot
View galleryWhiff Box
A carefully curated box of our favorite samples and trending fragrance, new every month
Shop nowGet Whiff Box every month through Scentsy Club
Scentsy Club
Save 10% on subscription orders over $30, and never run out of your favorite fragrances
Start a subscriptionHost a party
Earn free products and discounts! Ask your Consultant for details
Learn moreExplore the digital Fall/Winter 2021 Catalog
Flip through digital pages to find inspiration, new products and more
Explore nowWith Scentsy, I've found my freedom
Start your journey with Scentsy
Become a ConsultantRecall:Luminary Jack and Bless This Home warmers recalled due to corrosion concerns More information