- Firefox Touch Bar Download
- Touch Bar Review
- What I Touch Bar
- Firefox Touch Bar Extension
- Firefox Touch Bar Download
With the release of Firefox 40, all users of Windows 10 are in for a treat. Over the past months, a small team at Mozilla has been working on optimizing Firefox for the new operating system – both visually and functionally.
Get Firefox, a free web browser backed by Mozilla, a non-profit dedicated to internet health and privacy. Available now on Windows, Mac, Linux, Android and iOS.
- Request: MacBook Pro - Firefox Quantum Touch-bar Support. If all you could do is a back button, I'd be plenty happy. I've decided to fully commit to Firefox (Everything)/Safari (Video) instead of Chrome. I wouldn't mind seeing animations on the touch bar as well;). This UI is delicious.
- Open a new tab in your Firefox browser and type “ about:config “. In the Search bar, type: 3. Double click on the entry and change the value from 5 to 60. If 60 is too fast (or slow) for you, you can change to a value that is suitable for you. Generally, the higher the value, the faster the page will scroll.
- Join us for this tense Opera vs Firefox battle in which the rounds get close, but there is an ultimate winner. Unfortunately, Opera’s main mobile browser, Opera Touch, is quite clunky, with.

A familiar experience dressed in a new way
Charles Eames famously said: »The details are not the details. They make the design«. Rarely is that more true than when adapting an existing product to a new environment.
The direction of the visual design of Windows 10 was clearly to finish what Windows 8 started. We see more flatness, more bold colors and generally more visual consistency throughout the OS. As a result, the huge differences in look and feel between classic and modern apps, that was extremely pronounced (and almost universally disliked) in Windows 8, is vanishing. With version 40, Firefox is embracing the clean appearance of modern apps: it reduces lines and borders and uses flatter surfaces while preserving the friendliness of the previous Firefox interface. It’s the good parts of Windows 10 design paired with the Firefox you know and love!
At the same time, we set out to improve the compatibility of Firefox with touch-operated tablets and hybrid devices. Visually this manifests in a larger address bar and more tapable close buttons on the tabs. And we’re continuing to investigate ways to make Firefox play nicely with the new tablet mode that Windows 10 introduces.
Your Search. Your Choice.
One of the most visible new features of Windows 10 is the system wide search field in the task bar. You can use it to search your files, ask questions to the digital assistant Cortana and also to search the web. It is great to have such a global entry point to finding things on the internet, but it comes with a trade-off: by default, the Windows search field only shows results from Microsoft’s search engine Bing.
Firefox Touch Bar Download
Since one of our guiding principles is to put you in control of your experience, we’ve set out to find a way of providing more choice here. When you search the web from the Windows search box, Firefox will automatically use the search engine you’ve selected in the browser, as long as Firefox is set as your default browser (you can set it as the default in the Windows system settings). That means you can have the convenience of searching the web right from the Windows task bar, and at the same time still use your favorite search engine.
More to come!
Since Windows 10 has been under active development with new changes landing every couple of weeks up until recently, we have been designing for a moving target. Now that the operating system stabilized, you can expect more Windows-specific improvements coming to Firefox over the next months.
Firefox's toolbar provides easy access to common features. Do you miss something you use a lot? The toolbar is easy to customize. Is there something you don't use all the time? Try adding it to the overflow menu. We'll show you how.
Table of Contents
You can change the items that appear in the overflow menu or your toolbar.
Touch Bar Review
- Click the menu button , click More Tools… and choose Customize Toolbar…. and choose Customize… Customize Toolbar….
- A special tab will open which allows you to drag and drop items in or out of the overflow menu and the toolbar. Feel free to experiment with what works best for you. You can always start over by clicking the button at the bottom of the screen.
- When you are done, click the button.
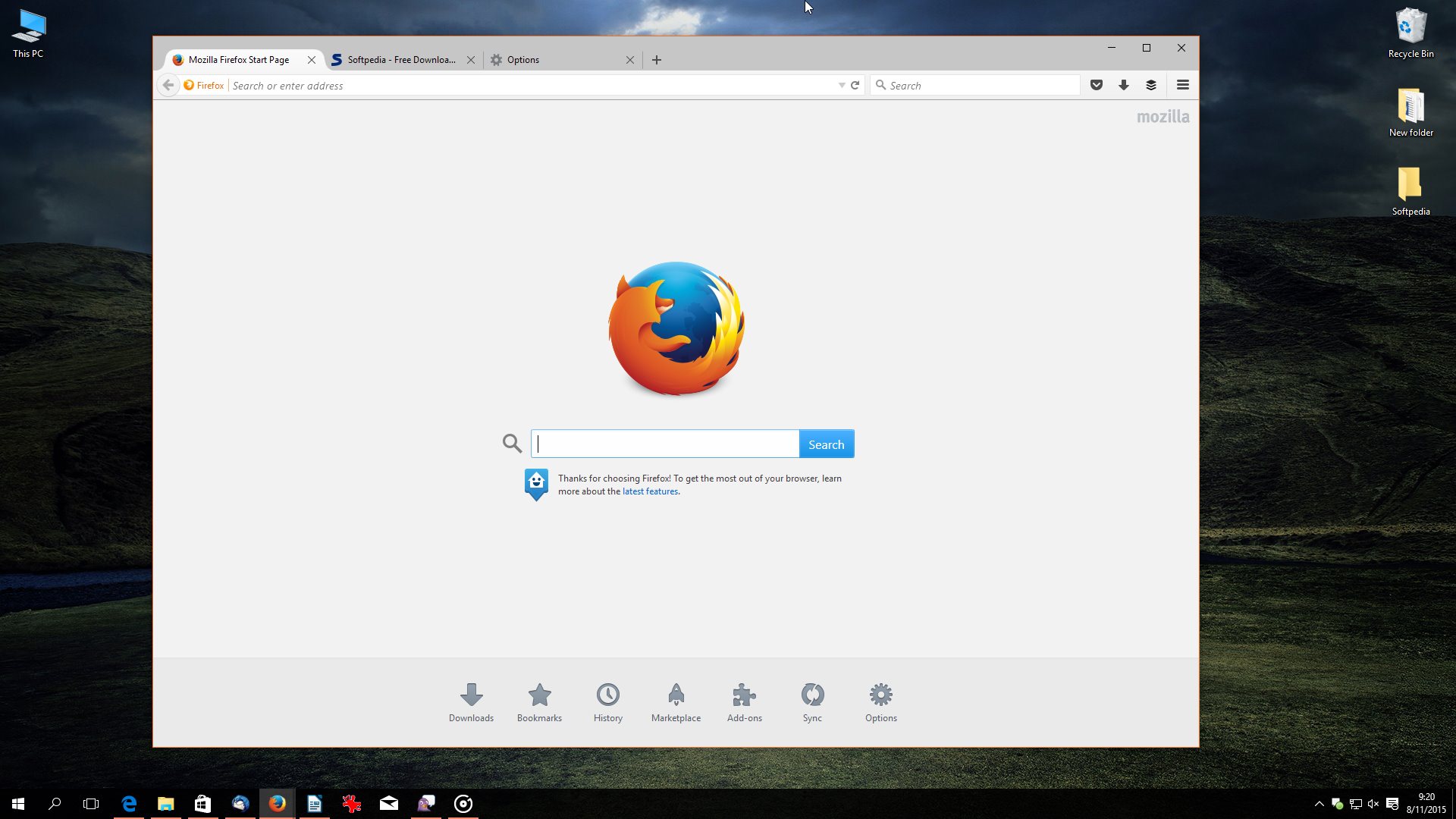
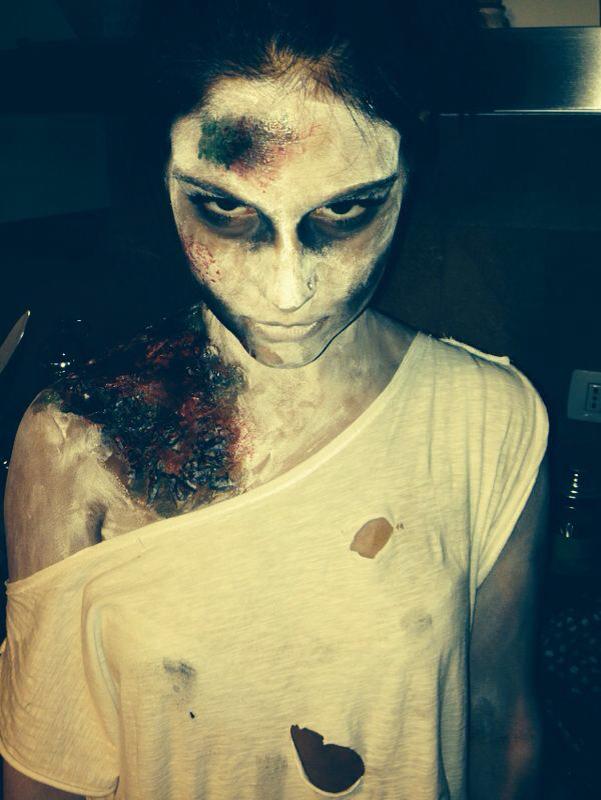
- Click the menu button , click More Tools… and choose Customize Toolbar…. and choose Customize… Customize Toolbar….
- To turn on the Title bar: Put a check mark next to Title Bar in the lower left.
- To turn on the Menu bar or Bookmarks toolbar: Click the Toolbars dropdown menu at the bottom of the screen and choose the toolbars you want to display.
Note: The Bookmarks Toolbar can be set to Always Show, Never Show, or Only Show on New Tab.
- Click the button.
- Click the menu button , click More Tools… and choose Customize Toolbar…. and choose Customize… Customize Toolbar….
- To turn on the Title bar: Put a check mark next to Title Bar in the lower left.
- To turn on the Bookmarks toolbar: Click the Toolbars dropdown menu at the bottom of the screen and select Bookmarks Toolbar.
Note: The Bookmarks Toolbar can be set to Always Show, Never Show, or Only Show on New Tab.
- Click the button.
What I Touch Bar
- Click the menu button , click More Tools… and choose Customize Toolbar…. and choose Customize… Customize Toolbar….
- Click the Toolbars dropdown menu at the bottom of the screen and choose the toolbars you want to display.
Note: The Bookmarks Toolbar can be set to Always Show, Never Show, or Only Show on New Tab.
- Click the button.
Firefox Touch Bar Extension

Firefox Touch Bar Download
Try restoring the default set of buttons and toolbars by clicking the button when you are in the customize mode. If that doesn't solve the problem, try these: