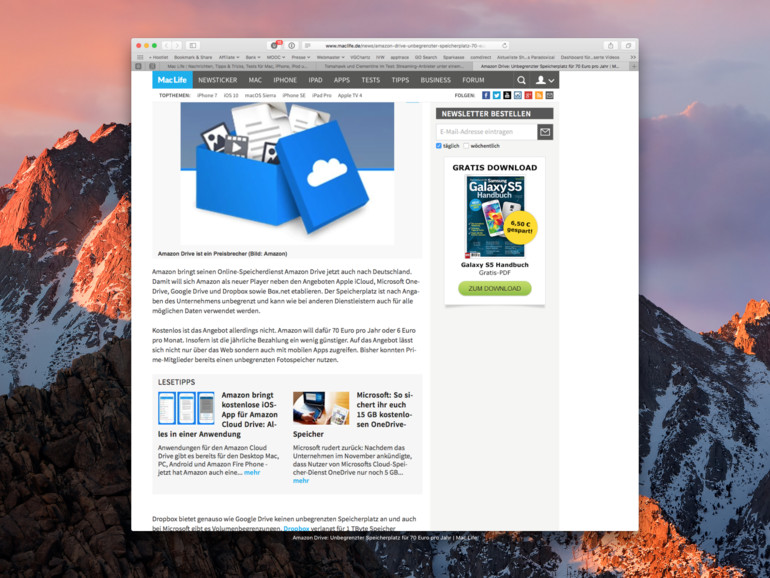
Foscam is the world leading brand focusing on IP camera products. This app is officially released by Foscam With Foscam IP cam viewer, you can view and control your Foscam IP camera from your iphone and ipad. You can use for watching your home, kids and pets anywhere if you can get a 3G or WiFi connection. Start to enjoy your security life now! Access most CCTV WiFi and Poe IP Cameras and enhance features, colors and overall performance. Cameras include but not limited to: D-Link, Foscam, Hikvision, Escam, Tenvis, Lorex, GrandStream, HuaCam, Dahua, Fujicam, ELP, TRENDnet, HooToo and others. Top CCTV WiFi and Poe IP Cameras compared to Dropcam, GoPro HERO 4, SONY and between each other.
Foscam Pro allows you use your Foscam IP cameras directly from your phone. Use Foscam cameras to keep an eye on your home, to monitor entrance ways, to ensure your elderly parents are safe, or to. Founded in 2007, Foscam has been a professional and pioneering home security provider, especially in IP video cameras and solutions. Secure what matters most with the Foscam home and outdoor security cameras and home security systems. Easy to set up and install. Easy to install and use, view anytime with a smart phone.
Foscam IP Camera tool known as Equipment Search tool is a software that allows you to find the IP address of a Foscam camera on your local network. Also you can modify various network settings of Foscam cameras such as change the IP address, modify the gateway, the subnet mask, the DNS, http ports etc. You definitely need this tool in order to set up your Foscam camera.
There are a few versions of Foscam IP camera tool (also known as Equipment Search Tool), usually the main one works for all types of CCTV IP cameras and Equipment manufactured by Foscam. However they have a few versions for some of their special cameras. Below you can download the Foscam IP Camera tool.
- Equipment Search Tool V1.0.0.4 for Windows (or google drive).
- Equipment Search Tool V0.0.0.4 for Mac (or google drive) (or google drive).
- Equipment Search Tool for FI86XX model cameras – Windows only (or google drive).
- Equipment Search Tool for FN7104W model cameras – Windows only (or google drive).

How to find out the IP address of your Foscam camera?
- Connect the camera via an Ethernet cable to a LAN port on the router.
- Power on the Foscam camera.
- Verify the computer is connected to the same router.
- Standby until the camera completes the self-test. Some models with the voice feature will announce “Wired connection successful.”
- Launch the IP Camera Equipment Search tool program.
- You should be able to see the camera listed on the IP camera tool software
The tool will scan your local network and will list any Foscam devices (IP camera, NVR) found on the network. Right click over the IP address of the camera and the submenu will show up. You can modify the IP address to match that of your network, gateway, subnet mask, etc.
If you double click the IP address, it will be directed to the web browser where you can access the camera using your username and password. Make sure to install any plugins that the camera prompts.
Equipment Search Tool can’t find the Foscam camera
It may happen that the Foscam IP camera tool won’t detect any IP cameras on the network (although you have connected one). There are many factors that can cause this issue, but the main culprits are various drivers installed in your computer. If you can’t find the Foscam camera on the software, read the tips below:
- Make sure both camera and computer are connected to the same router (network).
- Make sure the camera’s status is normal.
- Try another Ethernet cable or hook into another LAN port on the router.
- Make sure the router DHCP server is enabled and there is no Mac address filter.
- Login router’s web page, and check router’s DHCP client list as well, to see if the camera’s IP shows up there. If yes, please try to log in the camera directly by typing the IP address and port on the url address bar. (Default http port: for SD camera is 80, for HD camera is 88).
Other possible reasons the IP Search Tool may be blocked are Windows firewall settings, router firewall settings, anti-virus software or some other software issue.
”Subnet doesn’t match” error on IP camera tool
In a few cases while using the Equipment Search Tool newly discovered Foscam cameras will generate an error message subnet doesn’t match. This error is normally generated because the camera and computer do not have an IP address on the same network segment. This can be caused by the computer and camera not being connected to the same router or the camera was configured with a different IP address on another router.
Read these tips for a possible solution:
- Verify that the camera and computer are connected to the same router and the router’s DHCP server is enabled.
- You may need to perform a hard reset of the camera. Once completed the camera will obtain a new IP address from the router’s DHCP server automatically.
- If the above steps do not resolve the error assign an IP address for the camera manually.
- Verify that the Gateway and DNS server is the router’s local IP address and the camera’s IP address should have the first three numbers as the router’s IP address. Example: If the router’s local IP address is 192.168.1.1 then the IP address range of the camera would be 192.168.1.x with x being between 2 – 254. Also the IP address for the camera must be unique (not the same IP for two devices on the network).
- Enter the username and password for the camera and click okay. At this point the error message should be corrected and the camera should be displayed with the IP address you just assigned to it.
At OWLR, we chose to simplify using a camera viewer by removing the visual cruft and making your life easier by giving you a simple, safe and secure Foscam viewing app for your pleasure.
Key Features
- Automatic camera discovery
- Simple, easy and friendly controls
- iPad and iPad Pro Support
- Pan/Tilt/Zoom controls
- Two-way Audio Support (when available)
- Zero Knowledge Security (we never see your passwords)
Easy Setup
For each camera, you go from Setup to Viewing in under a minute, even without technical experience or knowledge about IP cameras
Hassle Free Camera Discovery
Foscam Ip Camera Tool For Mac
OWLR’s Autodiscover detects supported network cameras in seconds. With Autodiscover, you never need to remember an IP address again!
Foscam Ip Camera Tool Not Working
Viewing Is Fast And Easy
We get rid of the extra buttons and just show your the video! With the OWLR Viewer apps, you enjoy watching your cameras without distraction!
Password is Only With YOU
Unlike other apps, OWLR leaves the camera password in your hands, not our servers. This makes your camera even more safe and secure.
Amazing Support
When you do run into trouble, OWLR’s support team is ready to troubleshoot and solve any difficulties you may encounter.
List of Supported Foscam Cameras
We are constantly working on expanding the range of Foscam cameras that work with OWLR!
Something wrong with our apps?
Experiencing a problem with the app or have an idea on how to improve our product? Tell us!
Foscam Ip Camera Software
We are not so precious to think that our apps are perfect. Our team wants your feedback and love to hear from you.
Foscam Ip Camera Tool Mac Os X
Our Customer Support section offers FAQs, details on our future features and product directions. Just click and go!
Important Message from Foscam Digital Technologies Regarding CANADA Sales & Service
We, Foscam.ca (aka Foscam Digital Technologies and now Amcrest Technologies), are an independent United States based distributor of 'Foscam' branded products. We have been offering telephone support, Canadian local warranty services, and building the Foscam brand in Canada for the past 7 years. However, we are deeply saddened to report that, even after all of this, our overseas suppliers have decided to undercut us and supply to our major customers directly. For this reason, we have no choice but to suspend telephone support for all Foscam branded products. If you have purchased a Foscam camera directly from us or from one of our authorized retailers, technical support is still available via email at support@foscam.us.
For customers who have not purchased from us directly, we advise you to please contact Foscam Shenzhen or the distributor which you have purchased from. In the meantime, we have launched our own new brand of IP cameras called Amcrest, which has superior quality products and full telephone technical support 7 days per week. We hope you can support us in our new venture. For more information, please visit www.Amcrest.CA.
Foscam Ip Camera Tool 10.12.4 Free
Important Notice - Securing Your Foscam Cameras
5 Steps to ensuring the privacy and security of your Foscam cameras
Foscam Ip Camera Tool Download
Please note:In order to receive Free Technical Support as well as our US Based 1 Year Replacement Warranty, you must purchase directly from Foscam.us or from one of the Authorized Dealers listed on our Where to Buy page.
© 2015 Foscam Digital Technologies LLC. All Rights Reserved