When using Citrix, you can access your local hard drive to save files. This can be done by downloading Citrix Workspace, but does not work with the web client. Here is a guide on how to access files saved locally when using Citrix Workspace.
2. Open a program in the workspace. For this example, Maple is used.
3. When the program opens, go system tray in the lower right corner of the screen(the ^). Right click on Citrix Workspace, and click 'Connection Center'.
4. This will bring up your Connection Center settings. Next, click Preferences (highlighted in yellow).
5. When your preferences have opened, navigate to File Access and make sure that 'Read and write' access is selected.
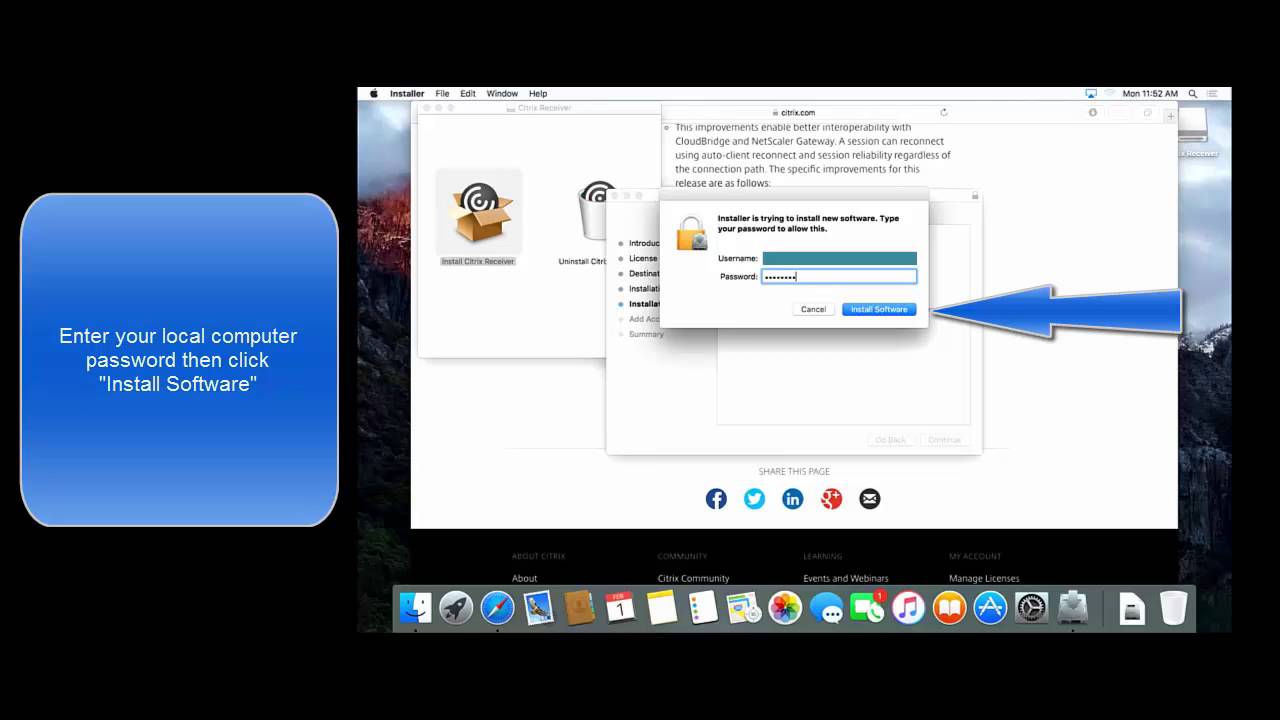
Hi, When I run Scout TaaS tells me that: 1467 - Plugin to detect and warn about legacy clients in XenDesktop/XenApp 7.x environment 4 instances of legacy clients were found in the environment. 4 instances of 11.2.0.31560 (Windows). Im aware that there are legacy clients in the environment, but wo. Citrix Workspace Updates can also be configured after installing the Citrix Workspace app for Windows. Navigate to the location of CitrixReceiverUpdater.exe using the Windows command line. Typically, CitrixWorkspaceUpdater.exe is at CitrixWorkspaceInstallLocation Citrix Ica Client Receiver. And do you wish to know the client OS info on the ICA session or want to have the client OS in the ICA? If you use WI, y ou can get the user's operating system as well as their device type from the browser's User Agent string. The Citrix Workspace app allows for secure, unified access to all of your SaaS apps, web apps, virtual apps, files, and desktops. If your company uses Citrix, simply login with your company credentials to access all of the resources you need to be productive from anywhere. Citrix.com and download the appropriate version for your computer (Mac or Windows). After opening your browser, go to the command line and enter: www.Citrix.com.
That should allow Citrix to access files that you have saved on your local hard drive.
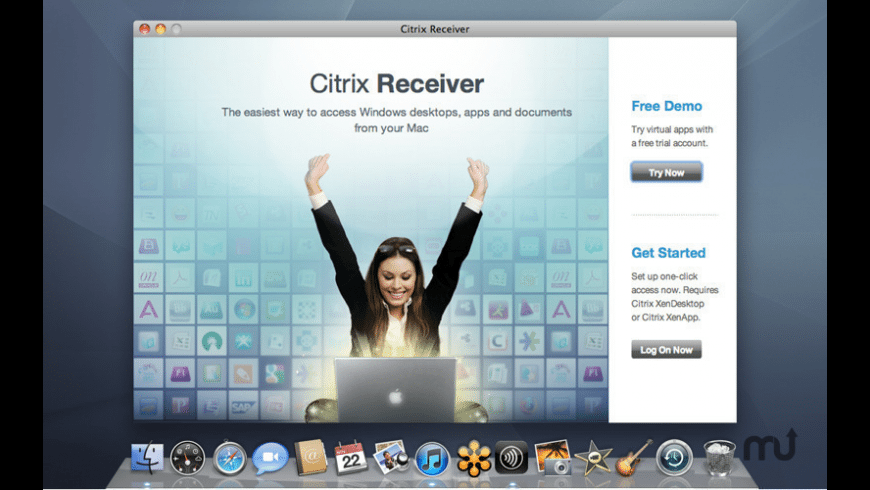
See Also:
| Keywords: | xenapp xen app citrix receiver local hard drive files citrix workspace windowsSuggest keywords | Doc ID: | 34955 |
|---|---|---|---|
| Owner: | Dan S. | Group: | Computer-Aided Engineering |
| Created: | 2013-10-31 10:45 CDT | Updated: | 2021-05-06 09:21 CDT |
| Sites: | Computer-Aided Engineering | ||
| Feedback: | 29110CommentSuggest a new document | ||
Session printers – any printer that is created inside the Citrix session, which may include client printers, network printers, and generic universal printers.
Citrix Universal Print Driver (UPD) –
Citrix Get Client Ip Address
a set of generic printer drivers that can be used any printer device as an alternative to the standard printer vendor/model-specific drivers. The Citrix UPDs with support for EMF and XPS printing formats are included with the virtual desktop agent (VDA) and installed by default. Citrix UPD can also be used to support additional printing formats such as PostScript, PCL, and PDF with the installation of additional drivers. The Citrix UPD is configured via Citrix policy.Citrix Universal Print Server (UPS) –
 an optional server component that is installed on a Windows print server to process print jobs from Citrix sessions. One of the main benefits of the Citrix UPS is that it allows the use of the Citrix UPD for network printers configured on the VDA. The Citrix UPS also enables additional features not available with the standard Windows print server such as load-balancing, bandwidth control, and image caching and compression (when using the Citrix UPD for EMF).
an optional server component that is installed on a Windows print server to process print jobs from Citrix sessions. One of the main benefits of the Citrix UPS is that it allows the use of the Citrix UPD for network printers configured on the VDA. The Citrix UPS also enables additional features not available with the standard Windows print server such as load-balancing, bandwidth control, and image caching and compression (when using the Citrix UPD for EMF).Printing pathway – there are two possible routes for a print job to be sent from a Citrix session host (VDA) to a printer device, through the client or through a network print server. Those paths are referred to as the client printing pathway and the network printing pathway. Which path is chosen by default depends on the kind of printer used.
Get Citrix Client Free
Printing Policies
XenDesktop and XenApp include a set of printing policies for Citrix administrators to configure the various printing capabilities and to enable or disable specific functionality. These policies can be configured from the Citrix Studio console and include management controls for different things such as, how the Citrix session interacts with client printers, how network printers are assigned to users, management of printer drivers, and routing of print jobs.
The following list includes the main printing policies that Citrix administrators should be familiar with for supporting the majority of printing scenarios in a XenDesktop or XenApp environment.
Client printer redirection – This policy controls whether client printers can be used within a Citrix session. The ability to see and print to client printers from a Citrix session can be enabled or disabled completely depending on the policy setting.
Auto-create client printers – This policy controls which client printers will be made available within the Citrix session. Policy settings include options to create all client printers, the client’s default printer only, all local (non-network) printers, or none.
Printer Assignments – This policy can be used to assign specific network printers to users or machines with options to select a default printer. The network printers are created within the Citrix session at user logon. Citrix administrators can use this policy as an alternative to other means of network printer configuration such as Microsoft Group Policy or logon scripts.
Automatic installation of in-box printer drivers – This policy enables or disables the automatic installation of printer drivers from the driver set included with the Windows operating system. When enabled and if the required printer driver is not already installed on the session host (VDA), the system will attempt to install the required driver automatically during printer creation.
Universal print driver usage – This policy specifies when to use the Citrix UPD. Policy settings include options to always use the Citrix UPD, to not use the Citrix UPD, or to use the Citrix UPD only when the required drivers are unavailable.
Universal Print Server enable – This policy enabled or disables the use of the Citrix UPS. Policy settings include fallback options to allow connections to print servers using the native Windows remote printing service in the event that the Citrix UPS component is not installed or unavailable on the requested print server. Changes to this policy will only apply after the VDA is restarted.
Auto-create generic universal printer – This policy enables or disables auto-creation of the generic Citrix Universal Printer object for sessions established using the Receiver for Windows client.
Direct connections to print servers – This policy specifies how print jobs are routed from the session host (VDA) to network printers. When enabled, the VDA will attempt to establish a direct connection to the print server and use the network pathway to route the print job. When disabled, the print job will be routed through the client pathway. This policy only applies to network printers configured on the client.
Note: This is not an all-inclusive list of the Citrix printing policies available. Refer to the product documentation for additional policies.
Default configuration
Printing is enabled by default with any XenDesktop or XenApp installation. Citrix administrators can use Citrix policy to configure the various printing capabilities and to enable or disable specific functionality. The following table includes the default settings for the printing policies mentioned in the section above.
| Citrix Printing Policy | Configuration | Results |
| Client printer redirection | Allowed | Client printers can be mapped to the Citrix session |
| Auto-create client printers | Auto-create all client printers | All client printers will be mapped to the Citrix session |
| Printer assignments | Not configured | No network printers assigned through Citrix policy |
| Automatic installation of in-box printer drivers | Enabled | Required printer drivers will be installed automatically when printers are created |
| Universal print driver usage | Use universal printing only if requested driver is unavailable | If the standard model specific drivers are not already installed, the system will attempt to create the printers using the Citrix UPD |
| Universal Print Server enable | Disabled | The Citrix UPS will not be used |
| Auto-create generic universal printer | Disabled | The Citrix Universal Printer will not be created in the user session |
| Direct connections to print servers | Enabled | Print jobs are sent from the VDA to the print server, when accessible, directly via the network printing path |
Common Printing Scenarios
The following list includes common printing scenarios and Citrix recommended configurations for each. The recommendations below have been defined by Citrix based on field experience and input from the sales, services, and support teams. Configuration changes should be tested and validated by customers prior to implementation in a production environment.
Note: Unless explicitly noted, all other printing policies are configured with default settings. Policies marked with (*) are optional.
Printing on Windows 10, Windows Server 2012 R2 and 2016 VDAs
Supported in-box printer drivers are no longer included with these operating systems.
Use Citrix UPD or manually install printer drivers as needed on the VDA image.
Some native drivers are available through Windows updates.
Printing policies:
*Automatic installation of in-box printer drivers = Disable
Client printing from non-Windows endpoints (Mac, Linux, and Chromebook devices)
Client printing with Mac and Linux Receivers is supported using the Citrix UPD and the Postscript printing format. This may require manual installation of Postscript drivers.
Client printing with Chromebooks (HTML5 Receiver) is supported using the Citrix PDF Universal Printer only. This may require manual installation of the PDF driver available for download on the Citrix website as part of Receiver for Chrome under additional components.
Printing policies:
Auto-create PDF Universal Printer = Enabled
Model-specific printing options with Citrix UPD
The Citrix UPD (EMF and XPS drivers) supports model-specific printing features such as stapling and paper tray selection. The user can select these options from the custom Citrix UPD print dialog.
Consider using the local settings option with client printers on Windows endpoints for other model-specific features not available in the Citrix UPD print dialog (Ex. Secure PIN printing). The local settings option will bring up the native driver printing preferences dialog of the local endpoint, allowing the user to change any printer option, and the modified printer settings are used for the print job in the active session.
Network printer assignments using Citrix policy and universal printing
Network printers may be assigned based on client name/IP, user name/groups, delivery groups, and Active Directory OUs using policy filters.
Create multiple policies for assigning different printer sets to multiple user groups.
Install the Citrix UPS component on the Windows print servers.
Printer configuration should be identical on all print servers if using Citrix UPS load balancing.
Printing policies:
Automatic installation of in-box printer drivers = Disabled
Universal print driver usage = Use universal printing only
Printer assignments = add network printers and default settings as needed (requires UNC path to printer, use * as client name to apply to all clients)
Universal Print Server enable = Enabled (restart VDA for policy changes to apply)
*Universal Print Servers for load balancing = add print servers as needed (IP or FQDN)
 Branch office users with client/network printers and local print servers
Branch office users with client/network printers and local print servers Configure network printers on endpoint devices to be mapped into the Citrix session as client printers.
Use the Citrix UPD if corporate IT has no control of printer devices deployed at the branch.
Enforce the client printing pathway for improved performance when sending print jobs across the WAN to network printers at the branch.
Printing policies:
Direct connections to print servers = Disabled
*Automatic installation of in-box printer drivers = Disabled