Share content with AirDrop
How Do I Make My Discoverable For Airdrop App
- Open the file that you want to send, then click Share button in the app window. Or Control-click the file in the Finder, then choose Share from the shortcut menu.
- Choose AirDrop from the sharing options listed.
- Choose a recipient from the AirDrop sheet:
Or open an AirDrop window, then drag files to the recipient:
Jan 04, 2018 Make sure that the person you're sending to is nearby. You can't AirDrop to users who are out of Bluetooth and Wi-Fi range. If the other person’s AirDrop receiving setting is set to Contacts Only, and you’re not in their Contacts, have them set their AirDrop receiving setting to Everyone. Open the Control Center on your iPhone, long-press the Cellular icon, and set Personal Hotspot to Not Discoverable. Open Finder Window on Mac Sometimes, AirDrop will fail to kick into gear on your Mac unless you open an AirDrop window.
- If your current phone isn’t compatible with AirDrop, or you’ve been having issues getting it to work, it may be time to upgrade to a shiny new one so you can AirDrop to your heart’s content. After all, iPhone 12 AirDrop issues are going to happen far more rarely than with models that are several years old.
- @jameson.h If I attempt to send a file to my iPhone 12.1.2 using AirDrop from my mac OS X 10.11.6 as per instructions, which is within 18' of the mac, I do not see any recipients in the airDrop pane, it only says 'to share with someone using a Mac, ask them to go to AirDrop in Finder'.
- How do I make my Mac discoverable for airdrop? Open Finder and you'll see AirDrop listed in the Sidebar on the left or you can open it from the Finder's Go menu. My solution (somehow worked): Make sure you have a connected Internet Cable or Wifi. Erase the Mac OS disk: press and hold CMD + R whilst the iMac start. Release since you see the.
- Select AirDrop in the sidebar of a Finder window. Or choose Go > AirDrop from the menu bar.
- The AirDrop window shows nearby AirDrop users. Drag one or more documents, photos, or other files to the recipient shown in the window.
You can also share content from your iPhone, iPad, or iPod touch.
Receive content with AirDrop
When someone nearby attempts to send you files using AirDrop, you see their request as a notification, or as a message in the AirDrop window. Click Accept to save the files to your Downloads folder.
If you can't see the other device in AirDrop
Make sure that your devices meet these requirements:
- Both devices are within 30 feet (9 meters) of each other and have Wi-Fi and Bluetooth turned on.
- Each Mac was introduced in 2012 or later (excluding the 2012 Mac Pro) and is using OS X Yosemite or later. To find out, choose Apple menu > About This Mac.
- Each iPhone, iPad, or iPod touch is using iOS 7 or later, with Personal Hotspot turned off.
Make sure that your devices can receive AirDrop requests:
- Choose Go > AirDrop from the menu bar in the Finder, then check the ”Allow me to be discovered by” setting in the AirDrop window. iPhone, iPad, and iPod touch have a similar setting. If set to receive from Contacts Only, both devices must be signed in to iCloud, and the email address or phone number associated with the sender's Apple ID must be in the Contacts app of the receiving device.
The Contacts Only option is available on devices that support iOS 10 and later, iPadOS, and macOS Sierra 10.12 and later. If AirDrop is set to Contacts Only on a device with an earlier software version, you can change the option to Everyone while using AirDrop, then change it back when not in use. - Choose Apple menu > System Preferences, then click Security & Privacy. Click the Firewall tab, then click the lock and enter your administrator password when prompted. Click Firewall Options, then deselect “Block all incoming connections.”
Have you got problems with Airdrop not working? It’s a more common problem than you might think and that means there are plenty of ways to fix it. We’re going to go over the most popular fixes that seem to work for most people.
Ready?
How Do I Make My Mac Discoverable For Airdrop High Sierra
Let’s dive in
Content Summary
How to Fix Airdrop Not Working:
Start at the top and work through the fixes in turn until you get to one that works for you.
Is Your Device Discoverable?
Airdrop has to be enabled manually:
How Do I Make My Discoverable For Airdrop On Macbook
- Open Control Center>Airdrop on your iOS device
- Make sure it is enabled for Everyone
- On your Mac, open Finder>Go>Airdrop
- Click on the Link beside “Allow me to be visible” and set it to Everyone
Enable Wi-Fi and Bluetooth:
Airdrop needs Bluetooth to detect devices and Wi-Fi for data transfer.
- On the iPhone or iPad, open the Airdrop menu and tap on Airdrop – both Wi-Fi and Bluetooth will be automatically enabled
- On the Mac, open the Airdrop window and allow both
We’re not done yet
Are Your Devices Close Enough?
The devices you are trying to connect must be within 30 feet of each other for Airdrop to work. If not, move them closer and make sure there are no barriers between them.
Is Airplane Mode Enabled?
How Do I Make My Mac Discoverable For Airdrop
If your device is in Airplane mode, Airdrop cant work because both Bluetooth and Wi-Fi will be disabled.
- Swipe up the screen to open Control Center
- Disable Airplane mode
Disable Do Not Disturb Mode:
While you can send data to others with your device in Do Not Disturb mode, you cannot receive it.
- Open Control Center on your device and disable Do Not Disturb
- On your Mac, open Notification Center and turn Do Not Disturb off
Disable Personal Hotspot:
The same goes for Personal Hotspot because your Wi-Fi connection is disabled when this is on. Open Settings>Personal Hotspot and turn it off.
Last but not least
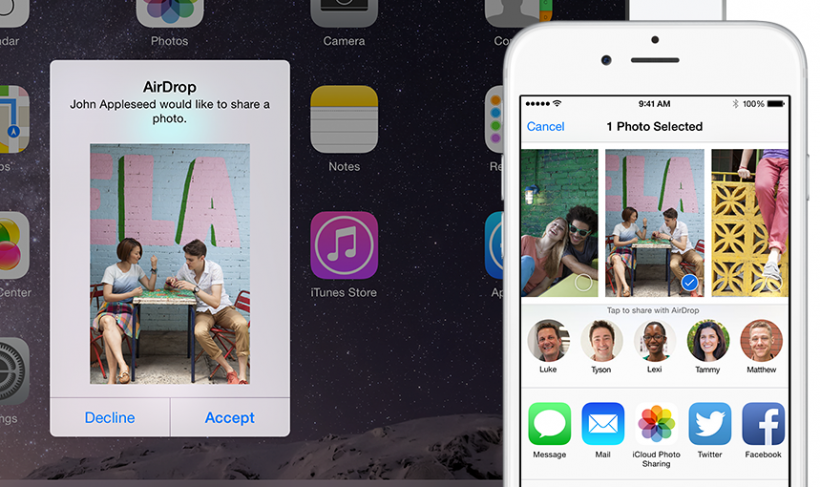
Reset Network Settings:
If all else fails, this can solve all sorts of problems:
- Open Settings>General>Reset
- Tap Reset Network Settings
- Your device will be reset to factory – sign into Wi-Fi and try Airdrop once more
How Do I Make My Macbook Discoverable For Airdrop
What worked for you?
These are the most common fixes, but other things might work. Drop us a line in the comments box and tell us what you did to solve the problem.
How Do I Make My Mac Discoverable For Airdrop
Follow us on Facebook for more tips.