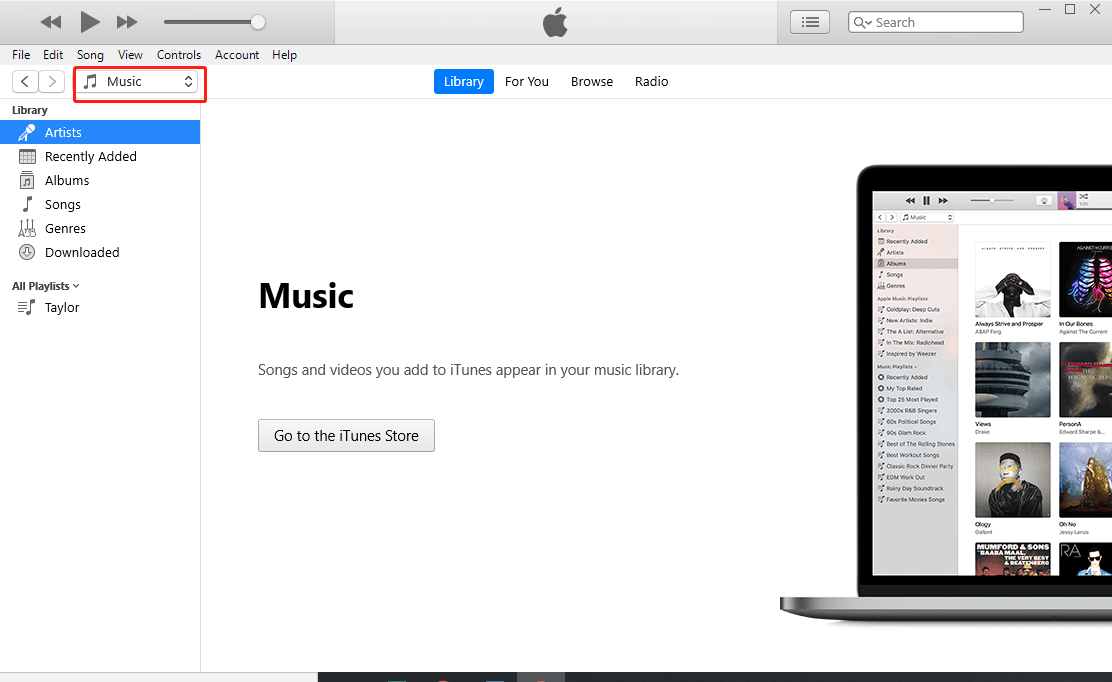
By pointing this to the external hard drive, anything you import will be copied to this folder. Note, however, that the emphasis here is on copied —tracks imported from outside of the iTunes Media folder are copied into that folder with the original file left wherever it was to begin with. Thanks for this info. I do have 2 external drives and I'm now using SyncToy from Microsoft to sync both external drives so I will have 2 full copies. Also, I didn't realize that with every upgrade itunes archives the library. This was very helpful for sure! Thanks again for this information.
File > Library > Import Playlist will do it, assuming the tracks that the playlist references are all in their correct locations, though it may still depend on what created the playlist. iTunes generates fully qualified paths to each track of a playlist while other software may use relative links that iTunes can't interpret.
Every significant update to iTunes results in the database being updated with the old one archived in the Previous iTunes Libraries folder. Perhaps you would be better off attempting to roll back to your pre-upgrade library to force the upgrade to be reevaluated. See Empty/corrupt library after upgrade/crash.
See also make a split library portable and this backup tip. Ideally you would have your entire library organized on the external drive, backed up to another for security.

tt2
Jun 21, 2013 9:31 AM
iTunes
- 1. iTunes Tips
- 2. Download iTunes Music
- 3. iTunes Library
- 4. Transfer iTunes
- 5. Others
Puzzled by hundreds of songs in your iTunes library, plus podcasts, TV shows, and Movies that you downloaded from iTunes? Want to know how to move itunes library to external hard drive? Follow the following guide to explore more solutions to move itunes library to external drive.
Importing Itunes Library From External Hard Drive To Ipad
iMusic - Best iTunes Alternative to Move iTunes Library to External Hard Drive Windows 10/Windows 7/Mac
- Move/Back up iTunes Library to External Hard Drive on Windows 10/Windows 7/Mac with Simple Clicks.
- Copy Files to iOS/Android Devices. Put music, photos, playlists, videos, audiobooks and more from Mac/PC to iPhone, iPod touch or iPad.
- Download Music from 3000+ Sites. Download music from YouTube, Dailymotion, Spotify, etc 3000 music sites for free.
- Record Music from Radio Stations. Record any song that you can play on your PC/Mac with ID3 tags attached.
- Create your music library from thousands of online music sites or music playlists to enjoy anywhere.
Part 1: How to Transfer iTunes from Computer to External Hard Drive

External hard drives have become very necessary tools for those who use laptops or desktops for school or business on a regular basis. Not only are they used to store information that might fill up your hard drive too much, as in the case of movie files or photos, they are often used as backups for the information stored on computers.
iTunes is no exception to this. Computers glitch on occasion, and one of the worst things for many people to go through is the loss of their music and entertainment files because something goes wrong with their iTunes account for whatever reason. This, however, does not need to happen. A simple backup to an external hard drive can be exactly the workaround that many need to prevent the stress of being potentially unable to recover the iTunes library as it appears on their computer, should something go wrong. Many people transfer their iTunes library to the external hard drive as a way of ensuring they never lose their iTunes library in the event of a hard drive glitch. While the risk of something of that nature occurring is low, there is still the potential of that occurring. Here’s how to transfer the iTunes library over:
Step 1. Open iTunes > Preferences
You need to go into iTunes and make sure all your iTunes music files are together, just as you have done with the other modes of transferring your iTunes library over. For Windows-based systems, once you have gotten into iTunes, go to Edit > Preferences.
Step 2. Click Advanced
This will bring you to a series of checkboxes that you need to tick off in order to successfully consolidate your iTunes media library. The box you need to have ticked off is “Copy files to iTunes Music folder when adding to library.” Click OK.

>Step 3. Go to File > Library > Organize Library
iTunes then ensures that copies of the original media files are placed in your library. If you like, once this step is completed you can then delete the originals off your hard drive.
Step 4. Quit iTunes and locate your external hard drive
You need to quit iTunes before you back it up. Your computer will not let you back it up otherwise. If you are on a Mac, you need to go to your Finder. On a PC, go to My Computer.
Step 5. Find your iTunes folder
On a Mac, you will find your iTunes folder through Finder > username > Music. Depending what system of Windows you are running, here’s where you will find your iTunes folder:
Windows XP: Documents and SettingsusernameMy DocumentsMy Music
Windows Vista: UsersusernameMy Music
Windows 7 or 8: UsersusernameMusic
Step 6. If you can’t find your iTunes folder
Open iTunes and locate Preferences. On Mac, you go to iTunes > Preferences. On Windows, go to Edit > Preferences. Click Advanced. Your iTunes folder will be in the “iTunes Media folder location” box.
Step 7. Drag the iTunes folder to the external drive
If you have many files, you will find that this takes a while. However, when this is done, your iTunes folder is successfully copied to the external hard drive.
Where users of both systems need to know exactly how to transfer iTunes from one system to another – or, for that matter, between systems – it is important to remember that this is a very step-by-step process where if one step is missing, you may find yourself troubleshooting a range of issues with your iTunes library. However, it is a relatively simple process regardless of the system you are starting from, and it should be remembered that most of what you need to remember lies in the Preferences menu. While some individuals may become stressed and wonder how to transfer their iTunes library over, believing it to be a cumbersome process where they will end up quite stressed by the end of it, it is important to remember that it really is not a terribly challenging process.
It is important to note that copying your iTunes library from one computer to another, regardless of whether you are going with the same system (be that PC or Mac) or going across systems, is not that complicated a process and that it can save you a great deal of stress in the long run, particularly if you find that your computer appears to be glitching from time to time. One of the most stressful experiences many today seem to go through is losing their entire music library on iTunes, particularly if that library is hundreds or even thousands of songs long. Whether you copy your iTunes library from one system to another or copy it to an external hard drive, it is a process that is rather easily done, while it may take some time to accomplish depending on the size of your library. It is, however, important to remember that the steps need to be followed in order to ensure that you get the copy made properly. In addition, it is also important to remember that while iTunes is an easy program to use, it may indeed take some time to make a copy of your entire library for copying from one system to another. The best advice is to be patient and let the computer do its work – the results will be worth it in the end.
Part 4: Must-Know Best iPhone/iPad/iPod/Android Phone Manager
iMusic is a all-in-one music manager and downloader for you to easily manage, record and download music. What's more, you can use it to transfer music between iPhone/iPad/iPod/Android phones and iTunes/Mac/PC. Among it's manage function, you could easily move or back up the whole iTunes library to external hard drive.
iMusic is a great tool that integrates all the features you need for getting and managing music. It is able to download and record music from music sharing sites, transfer music between computer and iTunes Library, iPhone, iPad, iPod, and Android devices. Here are its main features.
- Transferring itunes library to external hard drive with simple click.
- Download music from more than 300 music sites to totally free.
- Transfer music between Mac, Windows, iTunes Library and iPhone/iPad/iPod and Android devices
- Record music from music sites, software that can play music on computer.
- Backup music from iPhone, iPad and Android phone to Mac/PC
Guide to Move the iTunes Library to external hard drive with iMusic
Step 1. Go to iMusic's official website:https://imusic.aimersoft.com/ to download the latest version of iMusic then launch it.
Step 2. Connect the external hard drive to the computer, no matter the windows 10 , windows 7 or Mac .
Transfer Itunes Library From External Hard Drive To Mac
Step 3. Before use it's 'music library', you need to download iTunes from Apple official site, then the music library will become what you see'itunes library'on the interface, just Click 'ITUNES LIBRARY' on the main interface of iMusic, you will enter the Music page by default, and then click the 'playlist'icon at the top-left corner, choose the music you want to export to external hard drive, next click the export mark at the top-right corner to open the external hard drive.
How To Transfer Itunes Library From External Hard Drive To New Mac
That's it, super easy right ? You have finish the whole process to move the iTunes library to externatl hard drive.