This page explains how to rip GameCube and Wii games and/or saves to be used on Dolphin. Ripping games and saves using a Wii or Wii U console will require you to have homebrew software installed. See Homebrew Channel for instructions on how to use it, and see Homebrew setup for installation instructions. The term 'vWii' means a Wii U console running in Wii mode.
For GameCube: X: games. GAMEID game.iso (NOTE: file system must be FAT32) Extracting discs from the Wii U eShop To create an ISO image from an eShop Wii title, a CFW-enabled Wii U, a Wii U NAND dump (specifically the OTP and SEEPROM), an external hard drive formatted by the console with the Wii game(s) installed, nfs2iso2nfs and DumpsterU. Gamecube Game Iso Files Windows 10 Hi, Is there a way to decompile a game so I can say rewrite the calls to fontsjis.bin to change the Japanese text to English? I know that riivolutuon lets fan tranlators easily patch Japanese Wii games with English text, but is there a way to do that to a gamecube game?
- 2Ripping Discs Using CleanRip
- 6Retrieving Game Saves
Ripping Discs Using a Computer
Certain old models of PC DVD drives are able to rip game discs with Rawdump or Friidump.
It's generally easier and faster to rip game discs via a Wii console, if you have one:
Ripping Discs Using CleanRip
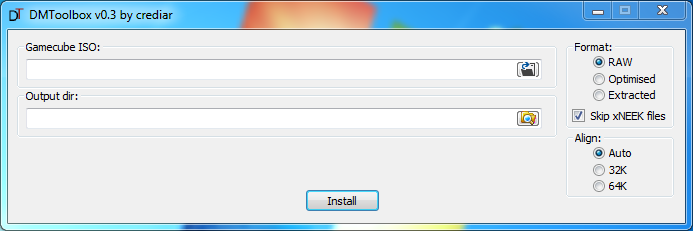
CleanRip can rip a game disc to an SD card or an external USB storage device. It requires your Wii or vWii system to have the Homebrew Channel.
GameCube Discs
No GameCube titles take up more than 1.36 GiB (Gibibyte, or 10243 bytes). It's generally a good idea to set Chunk Size to max, so that your ISO isn't split into parts. GameCube discs can store a maximum of 1.36 GiB, so the entire ISO can fit on a FAT32 drive. Simply follow the instructions on-screen and you'll be able to put the game straight from the SD card or USB drive into Dolphin.
Wii Discs
In order to rip a Wii disc, a storage device with more than 4.7 GiB of free space is recommended for single layer, 8.54 GiB for dual layer. However, by dividing the disc into chunks, an SD card with even a single gibibyte of free space is sufficient.
At the CleanRip Setup screen, set Chunk Size to 'Max', and New device per chunk to 'No' is recommended with SD cards or external USB storage devices large enough to hold the entirety of the ripped disc file at once. Otherwise, set Chunk Size to max possible ('1GB', '2GB', '3GB', or 'Max') and set New device per chunk to 'Yes' and when CleanRip is asking for the next device, remove it from the Wii and move the first or so ISO file to free up space and use it again. When all pieces have been received, check in the next subsection.
- CleanRip will split the ripped disc file with more than 4 GiB in file size regardless to fit the FAT, FAT16, or FAT32 file systems. These file systems have a max file size of 4 GiB. To remedy this, it is recommended to rip discs to a USB external NTFS formatted storage device (as Wii cannot read NTFS formatted SD cards). The NTFS file system has a theoretical max file size of 16 EiB (Exabyte), or 16,777,216GiB.
- Certain Wii discs are dual layer (or DVD9) instead of single layer (or DVD5). CleanRip will need to be configured in order to rip those kinds of discs. At the Wii Disc Ripper Setup screen, set Dual Layer to Yes. The rip will take roughly double the time than usual Wii discs of 4.38 GiB as the dual layer ISOs are 7.93 GiB in size.
Joining Split Files
A disc image in split parts will need to be joined before dolphin can read it. A simple command from command prompt and terminal can do it! Use the example command for your system. Use the 'cd' command to change directory to the file's location. The example command assumes CleanRip's 'GAMEID.part#.iso' filename nomenclature, and creates 'GAMEID.iso'. The part files can be deleted after the joined file is created.
Windows | Linux / macOS |
Iso File Gamecube Games Download
Ripping Discs Using USB Loader GX

-1521247501.jpg)
A Wii or vWii with the latest version of USB Loader GX and certain cIOS (such as d2x-cios) installed can rip Wii game discs. The Wii system may also be able to rip GameCube game discs as long as DIOS MIOS is installed. Wiis sold after late 2011 and Wii Us lack the GameCube controller and memory card ports, and can make no use of DIOS MIOS. CleanRip is recommended over USB Loader GX for not requiring any cIOS and it does not leave out any data when ripping (USB Loader GX leaves out unused data).
The USB Loader GX will ask the user two options when inserting a game disc: Install or Mount DVD drive; choose 'Install'. It will begin the ripping process to the storage device:
- For Wii: X:wbfsGAMEID_*GAMEID.wbfs (and GAMEID.wbf1 as continuation file, if source is over 4,194,272 KiB)
- Dolphin build version 3.5 and later can accept Wii games in WBFS format.
- For GameCube: X:games* [GAMEID]game.iso (NOTE: file system must be FAT32)
Extracting discs from the Wii U eShop
To create an ISO image from an eShop Wii title, a CFW-enabled Wii U, a Wii U NAND dump (specifically the OTP and SEEPROM), an external hard drive formatted by the console with the Wii game(s) installed, nfs2iso2nfs and DumpsterU are required.
- Insert the drive into a computer with DumpsterU installed. Do not format if prompted.
- Open DumpsterU. Select your drive and OTP/SEEPROM locations.
- A game list should appear. Double-click the Wii game you want to extract and select a safe location in 'Output Folder'.
- Select 'Dump Game'. After DumpsterU finishes, navigate to the chosen folder.
- Navigate using a command line/terminal to the content folder in your dump (for example, Rhythm Heaven Fever:
101B0700gamecontent) - Run
nfs2iso2nfs.exe -decto begin the conversion process. - The game should appear as game.iso in the same directory.
Rename the output to whatever you wish and copy it to your Wii dump directory.
Gamecube Game Iso Files
The image will most likely be missing its UPDATE partition and have a few minor errors. This is normal.
You might be able to dump the Wii game to your computer using another program such as Dumpling or DDD, however DumpsterU is the fastest method and is fairly straightforward.
Exporting Wii Channels
In order to turn a channel installed on a Wii or vWii into a WAD file that can be played in Dolphin, follow this guide. When asked if you want to fakesign the ticket or TMD, you should press B. (Most fakesigned WAD files do work in Dolphin, but they don't work better than correctly signed WAD files, and Dolphin may show warnings about them.)
Alternatively, if you do not want to use WAD files, you can copy the whole NAND memory of a console into Dolphin by following the NAND Usage Guide. This not only copies all channels that are installed on the console, but afterwards, you can also transfer channels between the console and Dolphin by using an SD card and the Wii Menu's data management screen.
Retrieving Game Saves
GameCube Memory Card

A homebrewed Wii with GameCube memory card ports or GameCube with SD Gecko is required.
Download GameCube/Wii Memory Manager (GCMM for short) and launch it through Homebrew Channel on the Wii. It's a homebrew app that can transfer save files between a real GameCube Memory Card and an SD card. It can extract an individual save as .GCI file or dump the entire contents (RAW or batch dump .GCI files) from a real memory card to the root of SD card. For the purpose of this guide you should extract what you need for Dolphin onto the SD card. Then they should be placed into GC for Dolphin to use while emulating a game. It is also possible for the data that was created with Dolphin to be added back into the real GameCube Memory Card using GCMM and an SD card.
Iso Files Gamecube
Wii/vWii Internal Storage
This section is for ripping individual saves to be used on Dolphin. To dump an entire Wii's internal storage for use with Dolphin, skip this section and move ahead to NAND Usage Guide.
Download SaveGame Manager GX and launch it through Homebrew Channel on the Wii or vWii. It's a homebrew app that can transfer save files between the console's internal storage and an SD card. It can extract an individual save from the Wii's internal storage for Dolphin to use. Like GCMM, it is possible for save files that were created in Dolphin to be added back to the Wii by selecting the game in Dolphin to export the Wii save into a X:privatewii[GAMEID] format, then adding it back into the real console's NAND using SaveGame Manager GX and an SD card.
Iso Files Ps2
Backup Launchers > GameCube Loaders > Nintendont
|