Welcome to Microsoft Community. As of now is not possible to check use of Passive Voice in Word 2016. The Option to detect passive voice was available in the previous version of Word, however the feature is not available currently in Word 2016. You may check the following Microsoft Communities thread which discusses the same issue. Microsoft Word 2010 can help punch up your document's prose by alerting you when you use passive voice in a sentence. If you write 'the goal was achieved' instead of the more active 'we achieved. Active voice keeps readers interested and engaged. You can use Microsoft Word features to find passive verbs, and even entire passive sentences, while you compose your documents.
You’ve probably used spell checker in Microsoft Word and other applications, as it’s a very common feature for any application where you write.
Some applications even have a grammar checker that can add some additional proofreading options and help you avoid common mistakes.

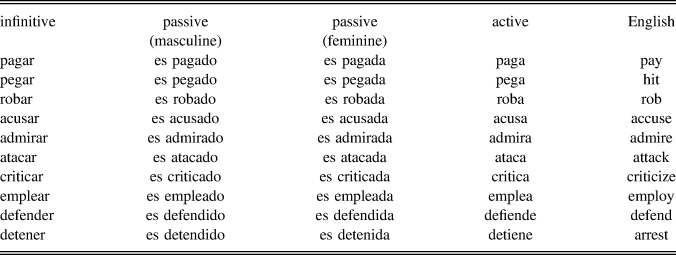
But if you have a problem writing in the passive voice (I do it all the time) and it’s negatively impacting your work, then you might want a little help.
Fortunately there is a passive voice checker in Microsoft Word for Office 365, although it’s not enabled by default. Our guide below will show you the setting to change it Word so that you can start checking your document for instances of passive voice.
How to Enable the Passive Voice Checker in Word
The steps in this article were performed in Microsoft Word for Office 365. Initially the passive voice checker wasn’t a part of the grammar checker in the newer version of Word, but it has been added in. If you still don’t see it after completing these steps then you may need to update the program.
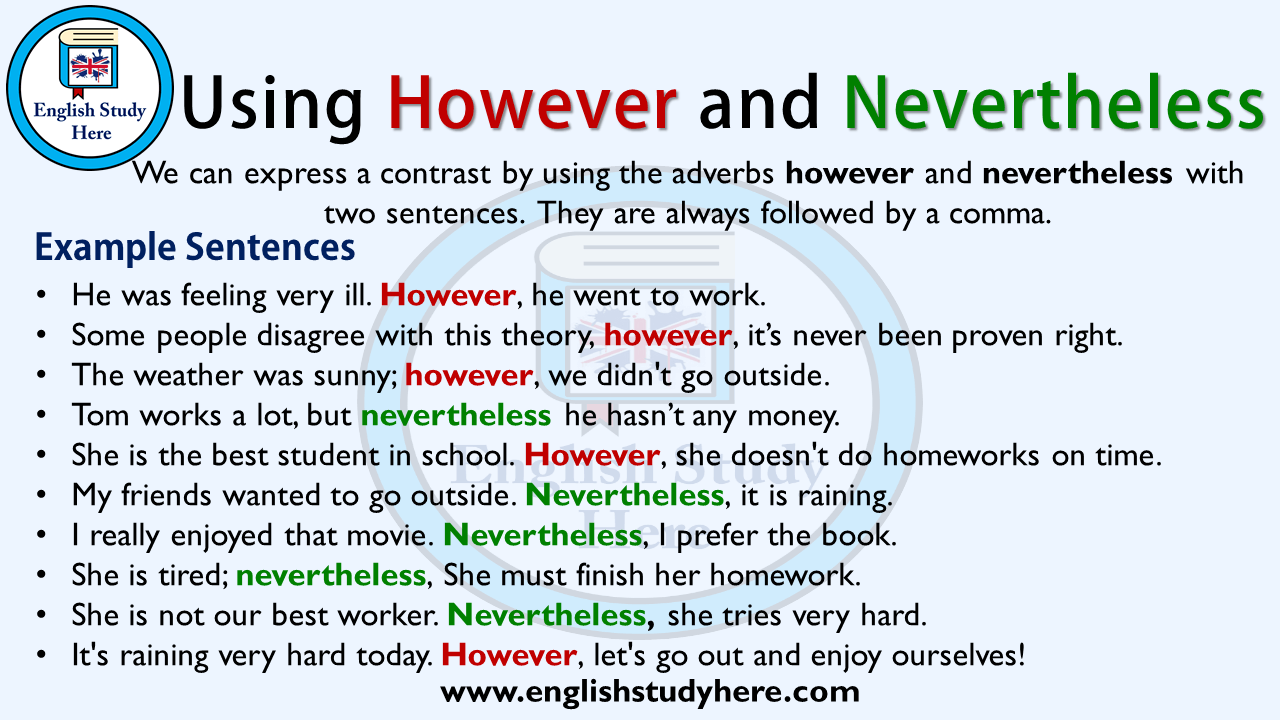
Step 1: Open Microsoft Word.
Step 2: Click the File tab at the top-left of the window.
Step 3: Choose Options in the left column.
Step 4: Click Proofing in the left column of the Word Options window.
Step 5: Check the box to the left of Show readability statistics.
Microsoft Word Passive Voice Check
Step 6: Choose Grammar from the dropdown menu, then click the Settings button.
Step 7: Scroll to the Clarity section, check the box to the left of Passive voice (You may also want to check the Passive voice with unknown actor option,) then click the OK button.
You can then click the Recheck document button to have Word scan your document with these new changes.
Microsoft Word Passive Voice Annoying
You can view spelling and grammar suggestions by selecting the Review tab, then clicking the Editor button. Passive voice errors will be listed under “Clarity” in the Editor column at the right side of the window.