I updated to Mojave OS and my Kensington Expert mouse is no longer recognized. The latest driver from Kensington doesn’t fix it. Using an expert mouse pro that. In this article, I will show you How to Fix Mouse & Keyboard Stuck Mac OS Mojave 10.14 on VirtualBox. Mac OS is one of the most popular operating systems for Macintosh. Which was published and developed by WWDC on 14 June 2018 for the public, Mac OS Mojave consists of different default Apps which are Finder, Facetime, Safari, App Store, IOS support, the Newly added mode is Dark mode and accent. Oct 09, 2020 Open VirtualBox then go to the VM (macOS Mojave) Settings and from the USB tab, select USB 3.0 (xHCI) Controller. Next, click on Add button then list your mouse and keyboard under USB Device Filters. Enable USB 3.0 Controller. If you have any kind of questions, suggestions or inquiries on how to fix mouse & Keyboard stuck on macOS Mojave on.
Magic Mouse may be one of the best offerings of Apple for Macs so far. However, like all hardware, it has good and bad points. Although Magic Mouse is fun and intuitive to use, its lack of gesture customization options can make you either love or hate it. Let’s find out more about Magic Mouse below.
About Magic Mouse for Mac
Released on October 20, 2009, Magic Mouse is the first multi-touch mouse that can interpret gestures and detect multiple contact points. It can identify swiping movements between pages and pinching motions to zoom in and out of a page.
Magic Mouse is a wireless mouse that uses Bluetooth technology to communicate with Bluetooth-enabled Apple devices. It can be connected to any Mac, as long as it has a built-in Bluetooth module or a USB dongle.
It is powered by two AA batteries, which are already included in the package. These batteries are said to last up to three to four months.
Pro Tip: Scan your Mac for performance issues, junk files, harmful apps, and security threats
that can cause system issues or slow performance.
Special offer. About Outbyte, uninstall instructions, EULA, Privacy Policy.
The multi-touch technology was first introduced in MacBook Pro, where it comes in a glass trackpad form that understands one- or two-finger gestures. After that, Apple was inspired to create a mouse with similar capabilities as a standard mouse, but with features that deliver a completely different user experience. This mouse is what the world knows today as Magic Mouse.
Magic Mouse Installation and Pairing
To use Magic Mouse, simply pair it with your Mac Mojave. Start by switching on your Magic Mouse. Next, go to System Preferences and find the Set up Bluetooth mouse option.
Follow the on-screen instructions so you’ll be guided through the entire pairing process. Don’t worry because it will be short and quick. Once your mouse and Mac are paired, you are all set.
However, to be able to use the multi-touch feature, you have to install the wireless mouse software. You can get it from Apple’s website. If your Mac is already running on Mac OS X 10.6.2 or later versions, you need not download the software because the multi-touch feature is already installed.
After the installation of the wireless mouse software, your Mac will automatically reboot. If everything goes well, Magic Mouse should be completely functional and ready to take commands.
Magic Mouse Clicks
Magic Mouse clicks work similarly to the Mighty Mouse, a multi-control USB mouse that is supported by two buttons and a mini trackball. First, the touch sensor will determine where your fingertips are located. Once a click is made, a tactile feedback is produced to let the system know it’s a click gesture.
Aside from an ordinary click, you can also perform a middle click on Magic Mouse. However, to do so, you need to download Middle Click. You can get it for free. Once you have downloaded it, unzip the file and copy it to your applications folder.
But why do you need the Middle Click function? This allows Magic Mouse users to easily highlight and paste text. It also opens links in new browser tabs in just one click.
Before you launch the Middle Click app, you have to disable the Look Up gesture first. Open System Preferences > Trackpad and navigate to the Point and Click tab. Next, locate look up & data detectors and untick the box.
Go back to the Applications folder and open the Middle Click app. The app’s icon should be in the Menu bar now to indicate that it is active.
Finally, you want the Middle Click app to run at login. To do that, open System Preferences > Users and Groups. Click on your username and go to the Login items tab. Click the + icon and select Middle Click from the list.
Magic Mouse Gestures
As of this writing, Magic Mouse only supports four major gestures aside from the clicks. Gestures can either be tapping on the surface or gliding the fingers across the surface in a known pattern.
Here are the four gestures recognized by Magic Mouse:
- Scroll – To scroll up or down, move one finger vertically across the surface in an upward or downward motion. To perform a horizontal scroll, move one finger left to right. You may also combine vertical and horizontal scrolls to move a window in a circular motion. To do this, draw a circle on the surface of the mouse.
- Secondary Click – Tap the left-hand or right-hand half of the mouse to perform a secondary click.
- Swipe – Swiping is the only two-finger gesture that Magic Mouse recognizes. The swipe is quite similar to the scroll, except that you need to use two fingers instead of one. By swiping, you can conveniently navigate backward or forward in a browser, application, or window that supports the back and forward function.
- Screen Zoom – To zoom, you need a modifier key, which is usually the Control While performing a scroll gesture, you need to hold the modifier key down. The window or screen will then zoom in or out.
Conclusion
Magic Mouse is probably one of the best mice Apple has created. But like most hardware, it still has issues that need to be fixed. While some users were unable to perform right-clicks properly, others said that their Macs cannot detect the mouse. Well, at the end of the day, the web is a great resource to learn how to fix Magic Mouse issues.
If you still haven’t bought a Magic Mouse, then we suggest you prep your Mac Mojave first. Get rid of junk files and repair system errors to prevent them from causing problems with your Magic Mouse usage. Optimize your RAM as well, especially if you plan to use the Middle Click app, to ensure the mouse will respond quickly with every click.
For all this, you only need one tool: download and install Mac repair app. In just a few clicks, you can get rid of system errors and junk files, as well as optimize your RAM.
What Magic Mouse feature do you find interesting and useful? Do you find the Middle Click function handy? Leave your thoughts and questions below.
Apple’s macOS and Windows have always had the same relationship as Android and iOS. In both markets, Apple’s offering is considered to be more secure and locked down. In both markets, it is also way behind in terms of market share. What is not debatable though is the aesthetics of Apple’s operating systems. Whether it is macOS or iOS, even users who didn’t choose to go the Apple way are fascinated by just how nice macOS or iOS look. You can download the macOS cursors for Windows 10 from below and learn to install and apply them on your PC.
This is why you’ll find a ton of different themes and hacks to make Windows look like macOS. Apple’s focus on aesthetics is undeniable but it’s not for everyone. Prices do play an important role but there are other factors as well that make some people prefer Windows. Gaming is one of them, for example. However, that doesn’t mean you can’t still secretly desire a Mac for its looks. If you do, there are many themes, icons, etc. that can help you emulate the look. It will still be windows and never really look the part but it’s worth trying.

An important aspect of making Windows look like macOS would be the cursors. Windows cursors are quite flat and boring while mac cursors are prettier and more animated. The cursors on both operating systems quite clearly define them. If you like the way the cursors look and behave on a Mac, you can get those Mac cursors on Windows. By using these 8 Windows 10 mouse tricks you can increase your productivity further.
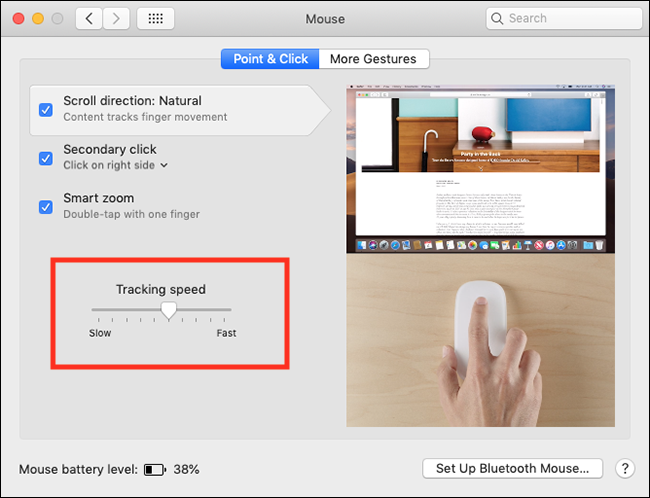
Download macOS cursors for Windows 10

You can thank
Download Cursors (Windows)
Install Mac cursors on Windows 10
- Download the Mac cursors on Windows from the link provided above.
- On the page that opens up, click Clone or download and select Download ZIP.
- Extract the zip file and navigate to the .windows folder inside.
- Now right-click on the install.inf file and select Install.
Applying the cursors
To apply the cursors, go to Settings > Devices and click on Mouse in the left column. On the right, click on the Additional mouse options link.
In the MouseProperties window that opens, head to the Pointers tab and select Capitaine Cursors from the drop-down menu.

Click on Apply and OK to apply the changes and close the window. You should notice that your cursor changes as soon as you click Apply. If you don’t like the new theme and want to go back to the more visible, white Windows cursor, you can do this from here again by selecting Windows Default (system scheme). You can now enjoy macOS cursors on your Windows 10 PC. You should also learn how you can swap the right and left button on your mouse.
Mouse For Mojave Computer
Read Next: How to Change Drive Letter in Windows 10 File Explorer