9 Solutions to Fix Steam Disk Write Error (Quick Navigation)
You can follow these fixes whenever you encounter a Steam disk write error while installing or updating games.
| Workable Solutions | Step-by-step Troubleshooting |
|---|---|
| Fix 1. Restart Steam or PC | Open any Steam window. In the top-left corner, click the word 'Steam' to open a drop-down...Full steps |
| Fix 2. Clear Download Cache | Open 'Steam', go to 'Settings'. Click 'Downloads', and select 'Clear Download Cache'...Full steps |
| Fix 3. Repair Steam Disk Bad Sectors | Download EaseUS Partition Master and install it. Right-click the disk that you want to check...Full steps |
| Fix 4. Run as Administrator | Navigate to your Steam folder and right-click Steam.exe, click 'Properties'...Full steps |
| Fix 5. Move Game Folder | Connect the destination drive to your computer. Choose the games you want...Full steps |
| Other Useful Fixes | Remove write protection > Check Steam disk bad sectors > Reinstall Steam...Full steps |
Steam Disk Write Error While Downloading/Upgrading
Usually, when installing or updating a popular Steam game, such as Dota Underlords, Football Manager, Kenshi, Tree of Savior, and Team Fortress, you may encounter an error that suggests a Steam disk write error or perhaps disk read error. You can refer to the error details and related screenshots.
You can clear Steam's cache through the 'Downloads' menu in the app's settings. Steam keeps temporary downloads and other files in a 'download cache,' which can become oversized if you use Steam. To delete your cache files, navigate to The Sims 3 in DOCUMENTS folder. Inside, will be a number of cache files. Delete any or all of these files you have. Yes, they would be re-generated when you next start Launcher or the game, that is by design. If you have installed or do activities related to. Retroarch not taking screenshots anymore. I had the non steam version of RetroArch added to Steam as a non steam game. I was able to take screenshots no problem using my PlayStation controller ps+right trigger and F12 on the key asked no problem since I added it. But as of today, I go to try and it no longer works. The cache is cleared up and you'll be able to spend another 150 hours on the game to download another 30gb! Method 2 - MKLinking The Cache This one is a bit more complicated, but I highly suggest it if you're running low on HDD/SSD space and just generally dont want to see these map files resaved on your C: drive. Click Clear data. Learn how to change more cookie settings in Chrome. For example, you can delete cookies for a specific site. In other browsers. If you use Safari, Firefox, or another browser, check its support site for instructions. What happens after you clear this info. After you clear cache and cookies: Some settings on sites get deleted.
- An error occurred while updating [game title]
- An error occurred while installing [game title]
As you can tell, the extra information in the parenthesis behind the detailed error message is disk related. This issue can occur anytime when a game is updated or installed on Steam. Then, Steam becomes unable to complete the installation. Thus, to have Steam disk problems solved, you need to take prompt actions to repair the hard drive in question.
Fix 1. Restart Steam and Computer to Fix the Disk Write Error
No matter when you stuck in trouble, restarting can always help you. For example, the computer blue screen, black screen, disk error, etc., and Steam disk error is no expectation. The first thing you should try is to restart Steam and PC.
To restart Steam:
Step 1. Open any Steam window.
Step 2. In the top-left corner, click the word 'Steam' to open a drop-down menu.
Step 3. From the drop-down menu, select 'Exit' (Windows) or 'Quit Steam' (Mac). Steam will close.
Step 4. Open Steam again, and log back in if you've been logged out.
Then, you can try again to see if the disk read error or write error happens again.
To restart PC:
Step 1. Click the 'Start' icon.
Step 2. Go to 'Shut down or sign out > Restart.'
Fix 2. Clear Steam Download Cache to Fix Disk Error
Another way to fix the error is to clear the download cache. This operation forces the Steam client to flush locally cached configuration data and acquire it from the Steam server again.
To clear Steam download cache:
Step 1. Open 'Steam', go to 'Settings'.
Step 2. Click 'Downloads', and select 'Clear Download Cache'.
After that, try to reopen Steam and see if it works.
Fix 3. Check and Repair Steam Disk Bad Sectors
If there are bad sectors on your Steam drive, you may also encounter the disk write error related to Steam, Origin, or other games. Then, you should check if there are bad sectors on your drive.
1 - Check Bad Sectors on the Steam Disk
Starting from this approach, you'll need additional help from a third-party free partition manager tool, which is EaseUS Partition Master. First of all, the Surface Test feature is extremely easy-to-use in checking bad sectors. Follow the steps below to check the bad sectors.
EaseUS Partition Master
- Transfer free disk space from one drive to another directly.
- Resize/move, merge, clone partition, and check file system error.
- Clone disk, convert to MBR/GPT, convert to dynamic/basic, and even wipe data.
- Migrate OS to SSD to speed up Windows without reinstalling.
Step 1. Open EaseUS Partition Master. Right-click the disk that you want to check, and then click 'Advanced' > 'Surface Test'.
Step 2. The operation will be immediately performed and all bad sectors will be marked as red.
If no error is found, go back to Steam and see if the Steam game update is stuck still.
2 - Replace Failing Steam Hard Drive
If you find some error, which is responsible for the Steam downloading/upgrading error, it is a nice choice to clone the drive to another HDD and replace the drive. Fortunately, EaseUS Partition Master can also make it.
To replace a failing hard drive with a new one, use EaseUS Partition Master's clone disk function:
Step 1. Select the source disk.
Right-click the disk that you want to copy or clone. Then, select 'Clone'.
Step 2. Select the target disk.
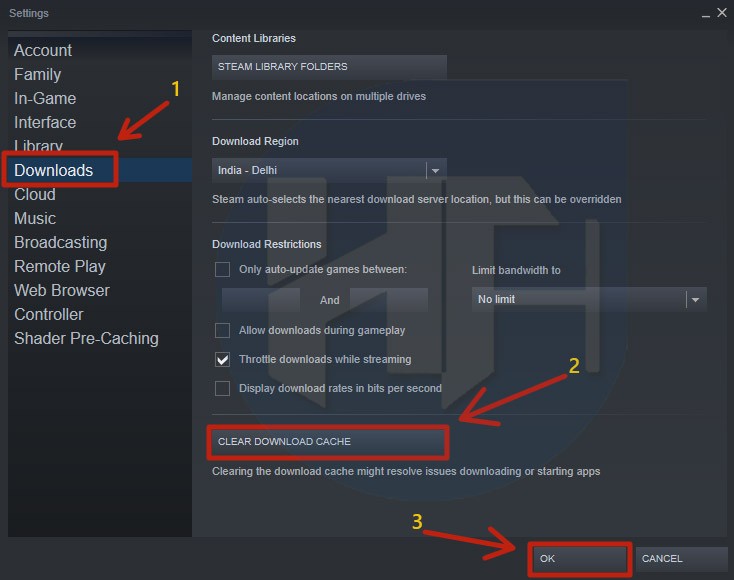
Choose the wanted HDD/SSD as your destination and click 'Next' to continue.
Step 3. View the disk layout and edit the target disk partition size.
Then click 'Continue' when the program warns it will wipe out all data on the target disk. (If you have valuable data on the target disk, back up it in advance.)
You can select 'Autofit the disk', 'Clone as the source' or 'Edit disk layout' to customize your disk layout. (Select the last one if you want to leave more space for C drive.)
Step 4. Click 'Proceed' to start the disk cloning process.
Fix 4. Run Steam as an Administrator to Fix It
There are times when you are not an administrator, and you can not get access to specific applications. Running software as an administrator gives it extra permissions and can fix several odd problems.
Step 1. Navigate to your Steam folder and right-click Steam.exe, click 'Properties'
Step 2. Select the 'Compatibility' tab.
Step 3. Under Privilege Level, check 'Run this program as an administrator'.
Step 4. Click 'Apply > OK'.
Fix 5. Move Steam Game Folder to Another Drive
Another effective way to solve Steam disk write error is by moving Steam to another healthy drive. A manual copy cannot guarantee the result. All you need is EaseUS Todo PCTrans. It provides Steam users with three practical game transfer modes: PC to PC, Image Transfer, and App Migration. Each makes it the best overall Steam game transfer tool to move a PC game to another drive automatically.
To transfer Steam games to another drive:
Step 1. Connect the destination drive to your computer.
Step 2. Choose the games you want to change the location.
Step 3. Transfer the games to the destination drive.
Fix 6. Verify Integrity for Steam Game Files
Try to verify integrity for Steam games files at first if you see games keep crashing or their models missing unknowingly.
Step 1. Reboot system and then launch Steam.
Step 2. Select the 'LIBRASY' tab and right-click the game that sends disk errors and select 'Properties'.
Step 3. Click the 'LOCAL FILES' tab, and then you can see 'VERIFY INTEGRITY OF GAME FILES…' button. Click it.
Step 4. Steam starts verifying game files, which may take a couple of minutes. Please note that some files may fail to verify, which is normal for most Steam games. That's because these files are local configuration files, and they cannot be disturbed as part of this action.
Step 5. When all files are validated successfully, you can retry installing updates and see whether the disk error is removed.
Fix 7. Remove Write Protection from the Steam Drive
When a disk is written-protected, you're prevented from modifying it, such as formatting, writing data, or installing programs. That's the other possible reason why you receive disk errors on Steam. Simply use the diskpart command to clear write protection and remove the error.
Step 1. Press 'Win + R', type cmd to open 'Command Prompt'.
Step 2. Type diskpart and hit 'Enter'.
Clear Cache Firefox
Step 3. Type list disk and hit 'Enter'.
Step 4. Type select disk 0 (Replace 0 with the write-protected device number) and hit 'Enter'.
Step 5. Type attributes disk clear readonly and hit 'Enter'.
Step 6. Type exit to close the diskpart window once the write protection removing process is finished.
Restart your PC and check if you can access your Steam again.
If you don't consider yourself a pro-computer user and you're not familiar with command-lines, don't worry. There are graphical-based solutions to help you remove write-protection from your hard drives, USB drives, and even SD cards.
EaseUS CleanGenius is one of these tools that helps you fix aforementioned issues on your drives without knowing a thing about command-line.
Here's an easy-to-follow guide on how to use this tool to get your issues sorted:
Step 1: DOWNLOAD and install EaseUS CleanGenius (free) on your computer.
Step 2: Run EaseUS CleanGenius on your PC, select Optimization and choose the Write Protection mode.
Step 3: Select the device that is write-protected and click Disable to remove the protection.
Fix 8. Remove Disk Write Error by Reinstalling Steam
If you still cannot fix Steam disk write error in windows 10, 8.1, 8, 7, you should reinstall Steam. Reinstalling Steam can resolve potential issues with Steam client and service files. However, this process will remove Steam and any installed game content from your machine.
To Uninstall Steam:
Step 1. Exit Steam. Move the Steamapps folder out of C:Program FilesSteam to keep game installations.
Step 2. Click the Windows Start button and select 'Control Panel'.
Step 3. Open the 'Add' or 'Remove Programs' dialog. Select 'Steam' from the list and click the 'Change/Remove' button
Step 4. Select the Automatic option and click 'Next'.
Step 5. Click 'Finish' to uninstall Steam
To Install Steam:
Step 1. Visit https://store.steampowered.com/about/
Step 2. Click the 'Install Steam' button and allow the Steam installer to download.
Step 3. Once downloaded, click 'run/open' and follow the instructions to install the Steam client onto your computer.
Log in, and all of your activated game keys will be available in the 'Library' section.
Fix 9. Contact Steam Official Support to Fix Disk Write Error
You can also turn to Steam's official support for help. Its technical support team can walk you through potential solutions for your specific problem. What's more, you can also find help in the Steam Community forum.
Step 1. Turn to the support team for help.
Step 2. Visit the Steam Community forum to get additional information.
Conclusion
We have walked you through nine solutions for your Steam disk read or write error. Try any one of them to solve your Steam disk errors. If you have any other practical strategies on removing the disk write error on Steam, let us know.
Disk Write Error Steam (FAQs)
If you want to learn extra information to fix disk write errors, you can read on.
How do I fix disk write error on Steam?
There are 9 ways to fix steam disk write error in Windows 10:
- Fix 1. Restart Steam or PC
- Fix 2. Clear Download Cache
- Fix 3. Check and Repair Steam Disk Bad Sectors
- Fix 4. Run as Administrator
- Fix 5. Move Game Folder...
Why does my Steam say disk write error?
Steam Disk Write Error While Downloading/Installing:
Commonly known as Steam disk write error, this issue can occur anytime when a game is updated or installed on Steam, leading to Steam being unable to complete the installation.
How can I repair my hard disk?
Steps to Repair Corrupted Hard Disk without Formatting
Step 1: Download EaseUS Partition Master and install it. Right-click the disk that you want to check, and then click 'Surface test'.
Step 2: The operation will be immediately performed. Bad sectors will be marked as red...
What causes a disk read error?
The most common cause of this error is an incorrect MBR configuration. This is usually caused by disk write errors, virus attacks, or power outages.
A new email was sent to us via The Droid Guy Mailbag. The message reads, “What is the difference between Clear Cache and Clear Data?”
The two are often used to solve various bugs troubling Android phone users. However, most people tend to interchange these two probably due to a slight confusion between the two terms.
Clear Cache and Clear Data Difference
Usually when apps display erratic behavior, the first thing that must be done is to clear its cache. This is a more effective way to fix various bugs and is safer than forcing close an app. This can easily be accessed using the following steps:
- Go to Settings.
- Proceed to Applications.
- Select Manage Applications.
- Tap the All tab.
- Choose the name of the app that has been going rogue.
- From there, you will see the Clear Cache button.
Steam What Does Clear Cache Doctor
Clear Cache clears out the temporary files of an app that are possibly causing its erratic behavior. It is very safe to do since it retains your app settings.
If clearing the cache fails to solve the problem that you are encountering in an application, the next thing that you have to consider is to clear the data of your app. Accessing the Clear Data button involves steps similar to finding the Clear Cache button.
Steam What Does Clear Download Cache Do
Although clearing the data is more effective than simply clearing the cache, it has a huge trade off. Doing this will set your app to its default settings or to its original state like when you first installed it. Its effect is similar to uninstalling and reinstalling the app cleanly. So, make sure that you do the earlier solution before proceeding to clear your app data.
Email Us
Do you have more questions about Android devices or do you have something to share about the topics here,fill out this troubleshooting questionnaire and let us know about your issue.