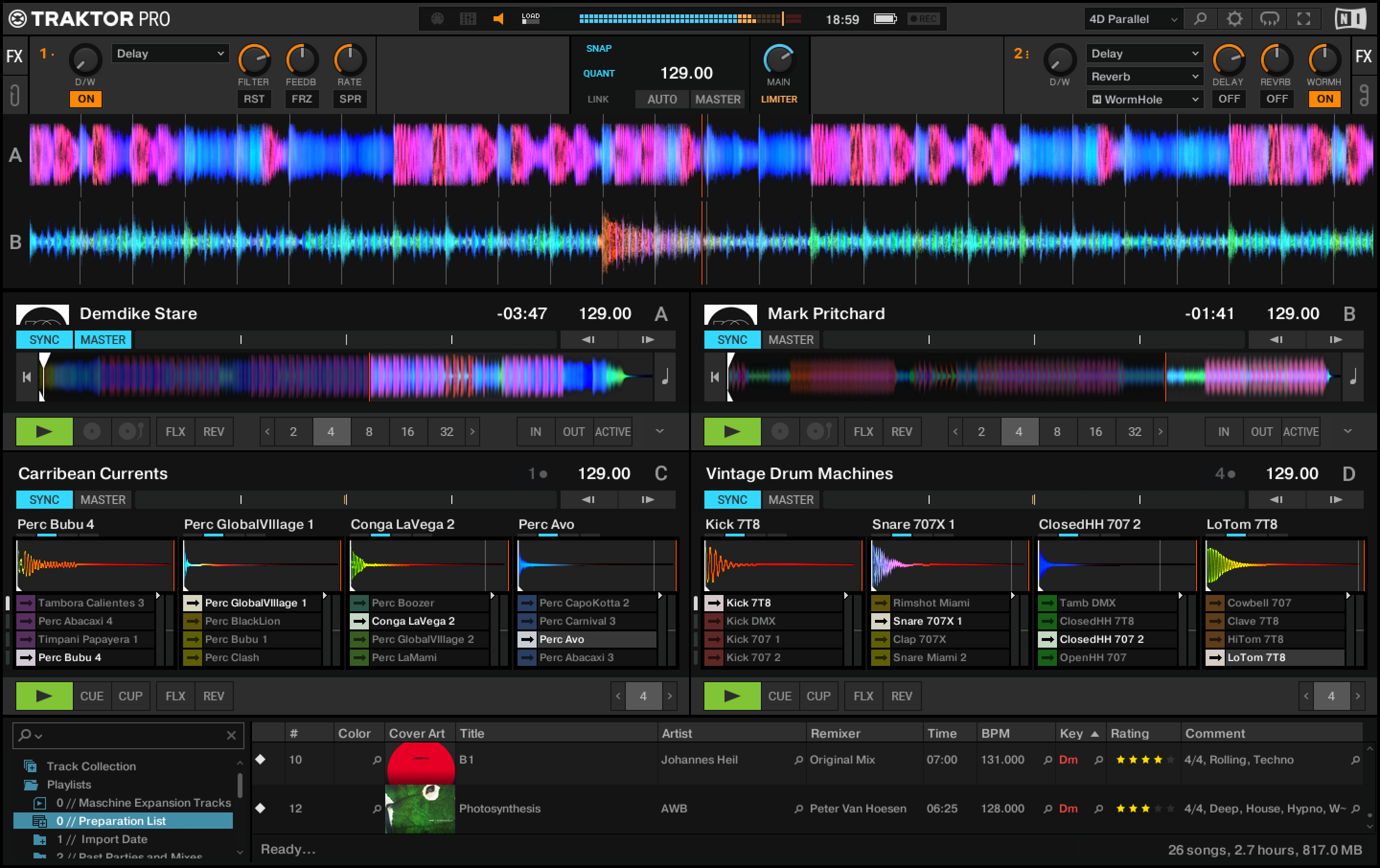Feb 2016: This guide is now outdated, please see my updated guide @ https://vandragt.com/2016/02/traktor-streaming-setup and is just offered for historical reasons.
Introduction
Many people do not use Traktor because by default it does not broadcast to shoutcast streams. Shoutcast is by far the most popular stream format used by internet radio. Traktor can only broadcast to icecast streams. Therefore we need to setup an private icecast server and a program to convert the icecast stream into a shoutcast stream.
This document is a work in progress.
Contents
- 3 Configuration
- 4 Testing
Requirements
You will need to install the following software:
| Product | Version | Info | Software |
| Native Instruments Traktor | homepage | demo |
| Icecast2 | homepage | download |
| Stream Transcoder V3 | official | homepage |
VIP Edition
| forum topic
| download mirror
|
Important note: I recommend using the rare VIP edition because it fixes low frequency distortion problems that are present in version 3.1.11
You can install these on seperate computers or on the same computer. For the purposes of this tutorial I will assume you have installed the various software on one machine.
Configuration
- First we will setup the Icecast server.
- Then we will setup Stream Transcoder to receive audio from the Icecast server and connect to another shoutcast server, for example the internet radio station.
- Then we will setup Traktor to broadcast to the Icecast server.
I might be able to simplify these configuration files but atm it's based on my actual configuration that I don't want to mess up. After setting up a testing system I will revise these to the most minimal configuration.
Icecast
Edit configuration - first thing you do is change the password obviously:
Icecast configuration
<!-- This config file contains a minimal set of configurable parameters,
and mostly just contains the things you need to change. We created
this for those who got scared away from the rather large and heavily
commented icecast.xml.dist file. -->
<icecast>
<limits>
<sources>2</sources>
</limits>
<authentication>
<source-password>hackme</source-password>
<relay-password>hackme</relay-password>
<admin-user>admin</admin-user>
<admin-password>hackme</admin-password>
</authentication>
<hostname>localhost</hostname>
<listen-socket>
<port>8000</port>
</listen-socket>
<fileserve>1</fileserve>
<paths>
<logdir>./logs</logdir>
<webroot>./web</webroot>
<adminroot>./admin</adminroot>
<alias source='/' dest='/status.xsl'/>
</paths>
<logging>
<accesslog>access.log</accesslog>
<errorlog>error.log</errorlog>
<loglevel>3</loglevel> <!-- 4 Debug, 3 Info, 2 Warn, 1 Error -->
</logging>
</icecast>
Stream Transcoder
Edit Ready to connect:
Ready to connect configuration
AutomaticReconnectSecs=10
AutoConnect=0
# Log Level 1 = LOG_ERROR, 2 = LOG_ERROR+LOG_INFO, 3 = LOG_ERROR+LOG_INFO+LOG_DEBUG
LogLevel=1
# Log File
LogFile=streamTranscoder
# The source URL for the broadcast. It must be in the form http://server:port/mountpoint. For those servers without a mountpoint (Shoutcast) use http://server:port.
SourceURL=http://localhost:8000/traktor.ogg
# Number of encoders to use
NumEncoders=1
Edit first destination:
First destination configuration
ServerType=Shoutcast
Server=[ServerIp]
Port=[Port]
ServerPassword=[Password]
ServerMountpoint=
# YP (Stream Directory) Settings
ServerPublic=0
ServerIRC=
ServerAIM=
ServerICQ=
ServerStreamURL=http://[ServerIP]:[Port]
ServerName=[Some Name]
ServerDescription=[Some Description]
ServerGenre=[Some Genre]
AutomaticReconnectSecs=1
AutoConnect=0
# Output codec selection (Valid selections : MP3, OggVorbis, Ogg FLAC, AAC, AAC Plus)
Encode=MP3
# General settings (non-codec related). Note : NumberChannels = 1 for MONO, 2 for STEREO
BitrateNominal=128
BitrateMin=128
BitrateMax=128
NumberChannels=2
Samplerate=44100
# Ogg Vorbis specific settings. Note: Valid settings for BitrateQuality flag are (Quality, Bitrate Management)
OggQuality=0
OggBitrateQualityFlag=Quality
# LAME specific settings. Note: Setting the low/highpass freq to 0 will disable them.
LameCBRFlag=1
LameQuality=1
LameCopywrite=0
LameOriginal=0
LameStrictISO=0
LameDisableReservior=0
LameVBRMode=vbr_abr
LameLowpassfreq=0
LameHighpassfreq=0
LAMEPreset=-1
# AAC (FAAC) specific settings.
AACQuality=100
AACCutoff=
# Save directory for archive streams
SaveDirectory=
# Flag which indicates if we are saving archives
SaveDirectoryFlag=0
# Log Level 1 = LOG_ERROR, 2 = LOG_ERROR+LOG_INFO, 3 = LOG_ERROR+LOG_INFO+LOG_DEBUG
LogLevel=2
# Log File
LogFile=streamTranscoder_1
# Save Archives in WAV format
SaveAsWAV=0
# LAME Joint Stereo Flag
LAMEJointStereo=1
Server=localhost
Traktor
Edit Broadcast preferences
Broadcasting Preferences
Server Settings:
| Address | localhost |
| Port | 8000 |
Moint point
| traktor.ogg |
| Password | hackme |
| Format | Ogg Vorbis, 44100 hz, 192 kBit/s
|
Testing
Now we need to make sure that our settings are working.
Traktor and icecast
- Start Icecast and click Start Server
- Start Traktor and press the broadcast button
- Back in Icecast select the Source Level Stats tab. Verify there is a source called traktor.ogg
Icecast and stream transcoder
- Make sure you have a link between traktor and icecast first
- Start Stream Transcoder
- Click connect
- Verify that the Ready to connect line will change to read Connected to source
- The first encoder line will change its status from Disconnected to Connected
- Listen to the stream to verify that you are on air.
Troubleshooting
Questions and answers will appear here.