Apr 07, 2016 When a new message arrives, you could now hear a double sound; the default Outlook sound and the one we just configured to play via a rule. You can work around this by disabling the default sound in Outlook and instead create an extra “play a sound” rule with the default Windows Notify Email.wav sound. 1 Fix 1: Set the notification sound in the Sounds dialog box. 2 Fix 2: Turn off Focus Assist. 3 Fix 3: Set Outlook notifications to ON in Notifications & Actions. 4 Workaround 4: Create an Outlook rule. Step 2: In the Outlook Options dialog box, click the Advanced in the left bar. Step 3: Go to the Reminders section: To turn off all reminders, please uncheck the Show reminders option; and vice versa. To turn off only the reminder sound, please uncheck only the Play reminder sound option and keep Show reminders option checked; to turn on the. Outlook will no longer play a sound when a reminder pops up. Change the Chime to Something Else If you still want an auditory alert, but you want something other than the standard “reminder.wav” chime, leave the “Play Reminder Sound” option switched on and click the “Browse” button next to it.
Posted November 3, 2008 by Rob Rogers in Microsoft Outlook
Outlook can give you an audible queue that you have a new message that just arrived. You can change the default sound, or you can create rules to be even more creative and effective. These rules can notify you of the importance level of the message or who the message is from.
Change the default sound:
1. Go to the Control Panel.
2. View the Control Panel in Classic View.
3. Select Sound.
4. Select the Sounds tab.
5. From the Program list, scroll down and select New Mail Notification.
6. Click the Browse button and go to the desired WAV file that you want to be the default notification. Select the file and click the Open button.
7. Click the OK button to close the Sound window.
8. Open Outlook.
9. Go to the menu, click Tools and select Options.
10. Click the E-mail Options button.
11. Click the Advanced E-mail Options button.
12. Go to the When new items arrive in my Inbox section and make sure that the Play a sound checkbox is checked.
13. Click the OK buttons to close the three options windows.
Each time you receive a new item, you will hear the selected sound.
If you want to get more out of the audible queue, you can create 3 rules to produce different sounds to let you know the importance level of the incoming message:
1. Open Outlook.
2. Go to the menu, click Tools and select Options.
3. Click the E-mail Options button.
4. Click the Advanced E-mail Options button.
5. Go to the When new items arrive in my Inbox section and make sure that the Play a sound checkbox is unchecked.
6. Click the OK buttons to close the three options windows.
This sets it so no default sound is played, we don’t want to muddy the water. Now we need to create the rules to use different sounds for each level of importance.
7. Go back to the Outlook menu, click on Tools and select Rules and Alerts.
8. Select New Rule.
9. Go to the Stay Up to Date section and select Play a sound when I get messages from someone.
10. Click the Next button.
11. Uncheck the from people or distribution list checkbox and check the marked as importance checkbox.
12. Go to the Step 2 section and click the the importance link.
13. Use the drop down and select the level of importance that you wish to attach to a sound.
14. Click the OK button.
15. Click the a sound link.
16. Browse to desired sound file. If you are using MP3 instead of WAV, use the Files of type dropdown and select All Files (*.*) so that they will show in the Browse window. Select the file and click the Open button.
17. Click the Finish button.
Microsoft Outlook Mac Sound Sets
Repeat steps 8 through 17 for the remaining two levels. When you are finished, Outlook will notify you of the importance level of the incoming message by playing the designated sound file.
If you want to get even more out of the audible queue, you can use different sound files to play depending upon the sender of the message. You can even create your own sound files for each one by using a freeware application called TextToWav. This is great for making “Message from . . .” files so you can audibly identify the sender of the message.
Download and install TextToWav. You can get it here.
1. Open TextToWave.
2. Use the Voice dropdown to choose the desired voice. I recommend the Microsoft Anna voice (it sounds the most natural).
3. Go to the white area and type the message you want to hear when a message comes in from a chosen person. For example: Message from your boss.
4. Click the Speak button to hear what the file will sound like.
5. If it’s what you want, click the Write button. In the window that pops up, browse to where you wish to store the file and name the new file. Write this down, as well as who you will assign this file to (you’ll need this later).
Repeat steps 3 through 5 until you have created all of the sounds you will need. Once finished, we are ready to go into Outlook.
6. Open Outlook.
7. Go to the menu, click Tools and select Options.
8. Click the E-mail Options button.
9. Click the Advanced E-mail Options button.
10. Go to the When new items arrive in my Inbox section and make sure that the Play a sound checkbox is unchecked.
” alt=”” />
11. Click the OK buttons to close the three options windows.
This is sets it so no default sound is played, we don’t want to muddy the water. Now we need to create the rules to use different sounds for each level of importance.
12. Go to the Outlook menu, click on Tools and select Rules and Alerts.
13. Select New Rule.
14. Go to the Stay Up to Date section and select Play a sound when I get messages from someone.
15. Go to the Step 2 section and click the people or distribution list link.
16. When the Rule Address window appears, select the desired person from you contact list.
17. Click the OK button.
18. Click the a sound link.
19. Browse to desired sound file. Select the file and click the Open button.
20. Click the Finish button.
Repeat steps 13 through 20 until you have assigned all of the sounds to the desired contacts. When you are finished, Outlook will notify you of the sender of the incoming message by playing the designated sound file.
About Rob Rogers
Microsoft Outlook Sound Sets
View more articles by Rob Rogers

The Conversation
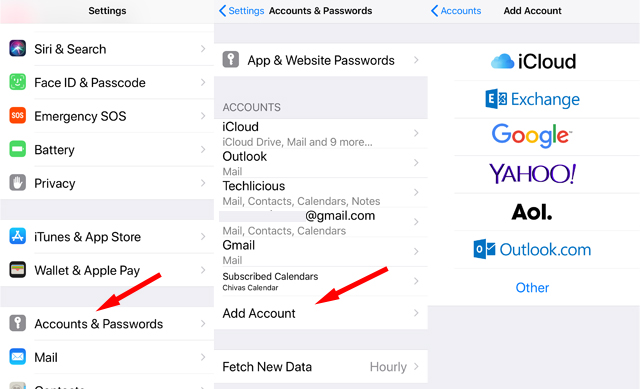
Follow the reactions below and share your own thoughts.